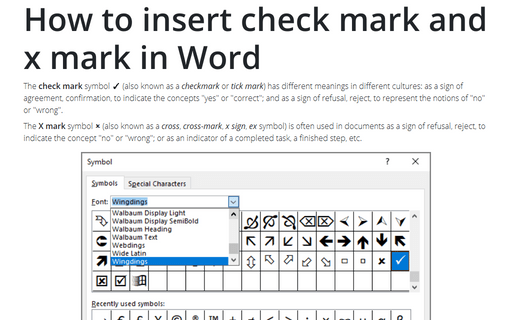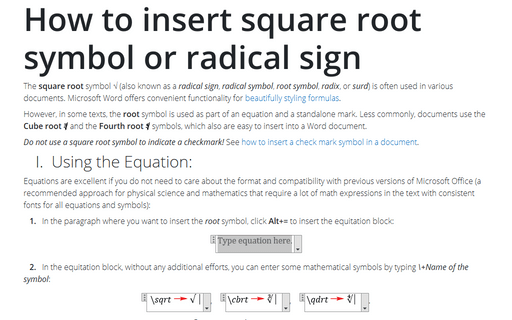How to insert check mark and x mark in Word
The X mark symbol 🗴 (also known as a cross, cross-mark, x sign, ex symbol) is often used in documents as a sign of refusal, reject, to indicate the concept "no" or "wrong"; or as an indicator of a completed task, a finished step, etc.
Note: Be careful when using these symbols in your document! In some countries, the check ✓ or ✗ mark is commonly used to indicate something wrong, incorrect. Another symbol can be used instead of the checkmark, such as the O mark, the plus symbol +, the letter R, etc.
The check mark symbol can also be mistakenly used in place of the square root symbol, or as a bullet for the manually created bulleted list.
We strongly recommend avoiding misusing symbols; see the appropriate tips to make perfect documents.
A tick mark and X mark can be inserted in a document Word using several different ways:
The standard way: using the Symbol dialog box:
To open the Symbol dialog box, do the following:
1. On the Insert tab, in the Symbols group, select the Symbol button, and then click More Symbols...:

2. On the Symbol dialog box:
- From the Font dropdown list, choose the Wingdings font,
- Choose a symbol you need:
- A check mark symbol (or a square with check mark symbol):
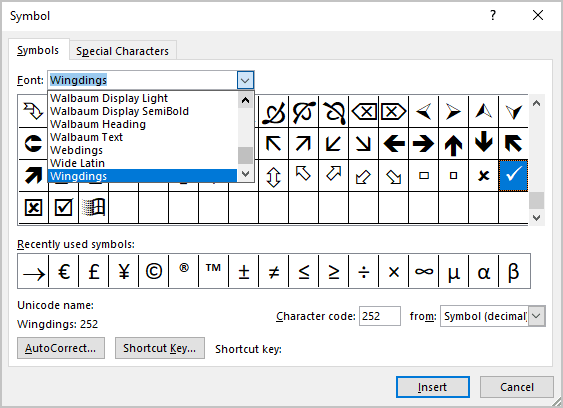
- An X mark symbol (or a square with a cross symbol):
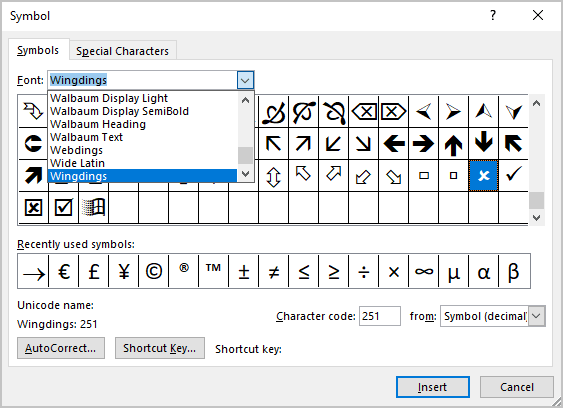
- A check mark symbol (or a square with check mark symbol):
- Click the Insert button to insert the symbol to the current cursor position.
- Click the Cancel button to close the Symbol dialog box.
Note: You can also select the Segoe UI Symbol font to choose other types of a symbol, for example:
- A checkmark:
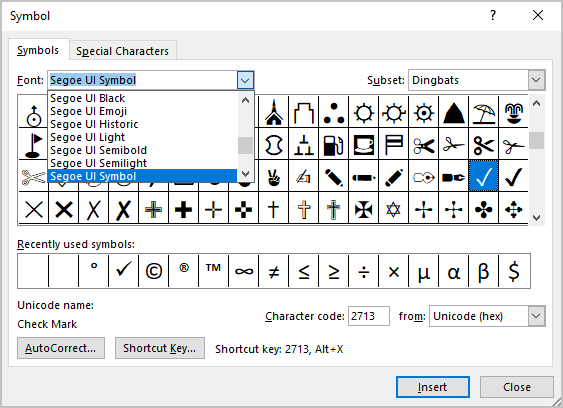
- An X mark:
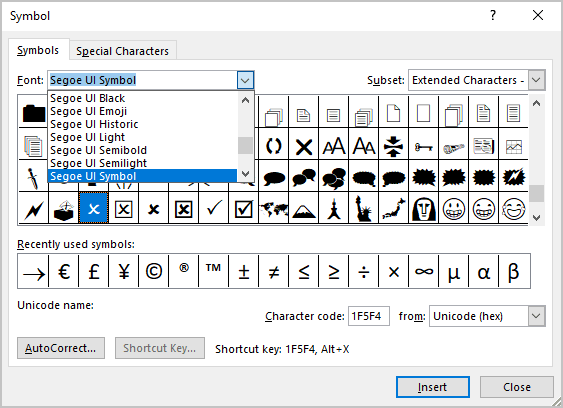
II. Using a shortcut key:
In Microsoft Word, you can use Unicode to insert any of the used symbols:
| Unicode | Symbol | |
|---|---|---|
| The checkmark symbol | Type 2713 and immediately press Alt+X | ✓ |
| The Ballot box with check symbol | Type 2611 and immediately press Alt+X | ☑ |
| The X mark symbol | Type 274c or 274C (does not matter, uppercase or lowercase) and immediately press Alt+X | 🗴 |
| The Ballot box with X symbol | Type 274e or 274E (does not matter, uppercase or lowercase) and immediately press Alt+X | 🗵 |
The quicker way: creating a shortcut key:
Microsoft Word offers a pre-defined shortcut key for popular symbols such as checkmark, or X mark.
To open the Symbol dialog box, do the following:
1. On the Insert tab, in the Symbols group, select the Symbol button, and then click More Symbols....
2. On the Symbol dialog box:
- From the Font dropdown list, choose the font from which you want to insert a symbol (for this example, the Wingdings font),
- Choose the symbol (for example, the check mark symbol),
- Click the Shortcut Key... button:
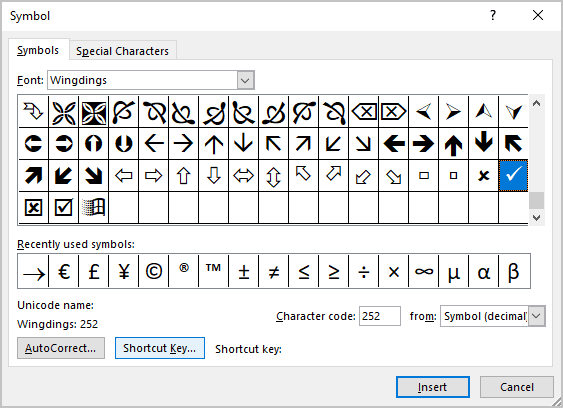
3. On the Customize Keyboard dialog box, in the Press new shortcut key field, type the key combination you want to use for the symbol (e.g., for the checkmark sign ✓ the combination Alt+O,K), and click the Assign button:
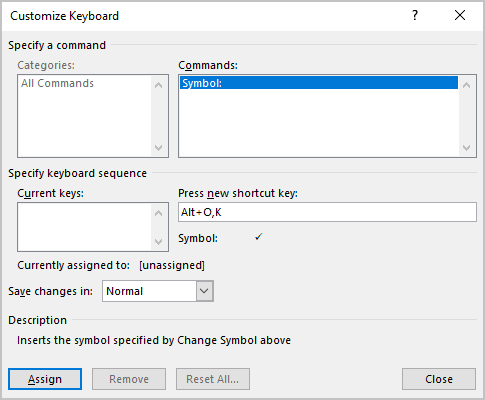
Note: Be careful! You can reassign the assigned already shortcuts in Word. Be sure that after Current assign to: there are no active Word commands. In any case, you can reassign any existing function in Word to a different key.