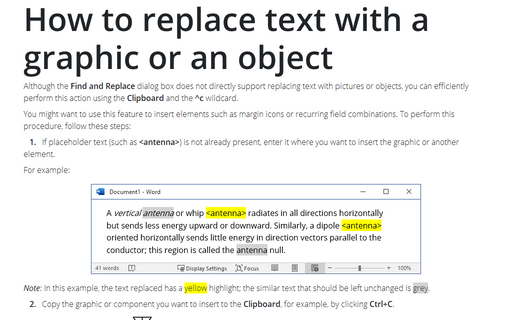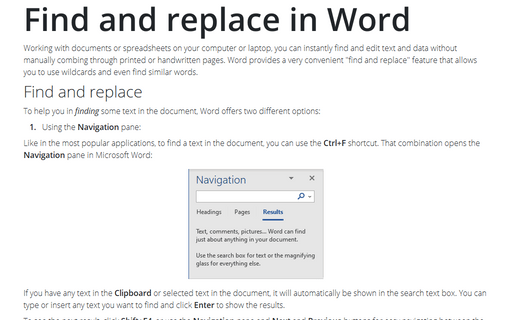How to replace text with a graphic or an object
You might want to use this feature to insert elements such as margin icons or recurring field combinations. To perform this procedure, follow these steps:
1. If placeholder text (such as OTT) is not already present, enter it where you want to insert the graphic or other element.
2. Copy the graphic or component you want to insert to the Clipboard.
3. Press Ctrl+H to display the Replace tab in the Find and Replace dialog box.
4. In the Find what box, type the placeholder text.
5. In the Replace with text box, enter ^c to indicate the last item copied to the Clipboard.
6. Click Find Next and then click Replace, or click Replace All.
See also this tip in French: Comment remplacer du texte par un graphique ou un objet.