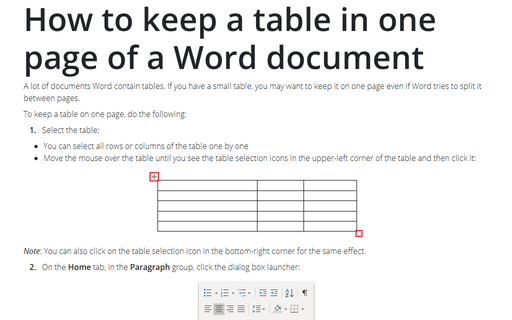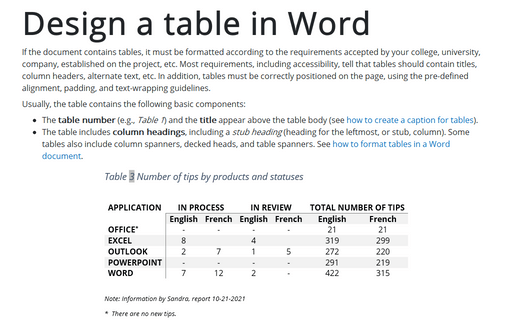How to keep a table in one page of a Word document
To keep a table on one page, do the following:
1. Select the table:
- You can select all rows or columns of the table one by one
- Move the mouse over the table until you see the table selection icons in the upper-left corner of the table and then click it:

Note: You can also click on the table selection icon in the bottom-right corner for the same effect.
2. On the Home tab, in the Paragraph group, click the dialog box launcher:
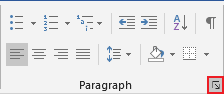
3. In the Paragraph dialog box, on the Line and Page Breaks tab, select the Keep with next checkbox:
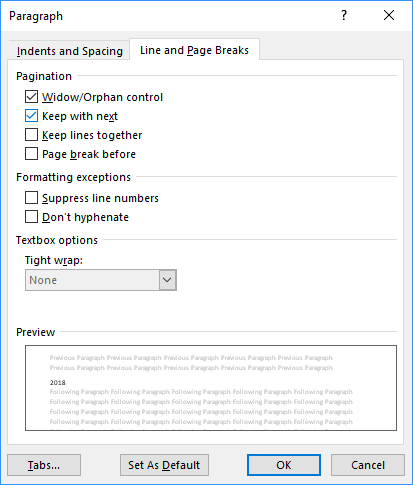
If you use the option Keep with next for entire table, it won't be split to the different pages:
- Before changes:
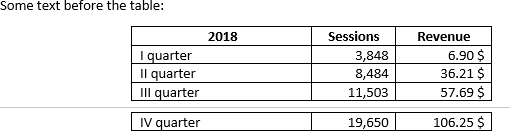
- After changes:
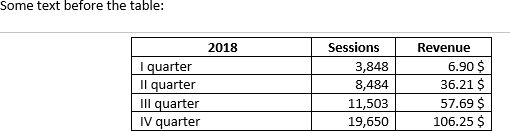
Notes:
- You can keep the text before the table with it, just do the same for the paragraph of the
text that you want to keep with the table.
See How to keep lines and paragraphs together in Word document.
- If you have a big table that it can't be displayed on one page, Word moves it on the next
page even if only one symbol leaves on the page and splits it anyway:
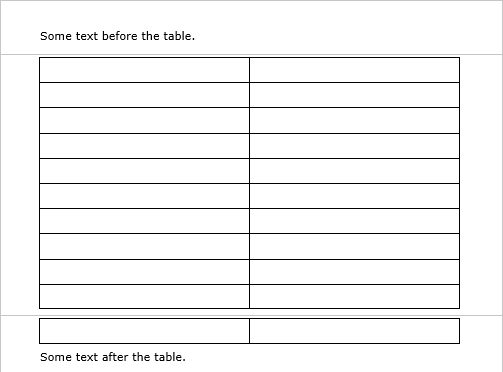
See also this tip in French: Comment conserver un tableau dans une page d'un document Word.