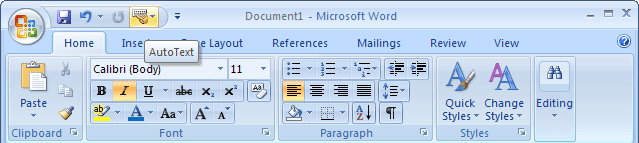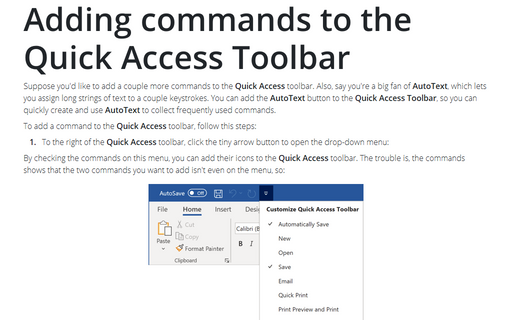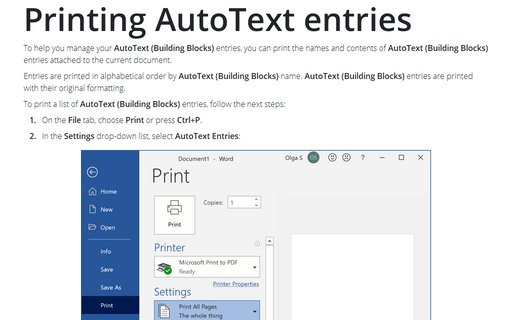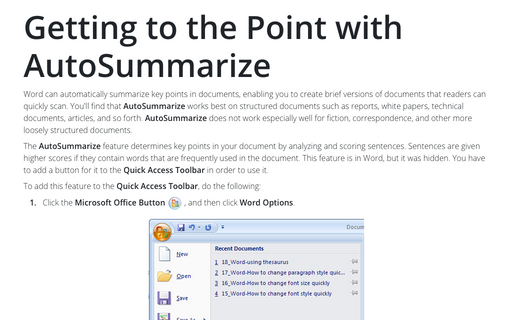Time saving tips with AutoText
The steps are nearly identical to creating a Quick Part:
1. Select the text or graphics from a document that you want to save as an AutoText entry.
2. The quickest way to create the AutoText entry from a document fragment is to press Alt+F3 to open Create New Building Block box, in which you should:
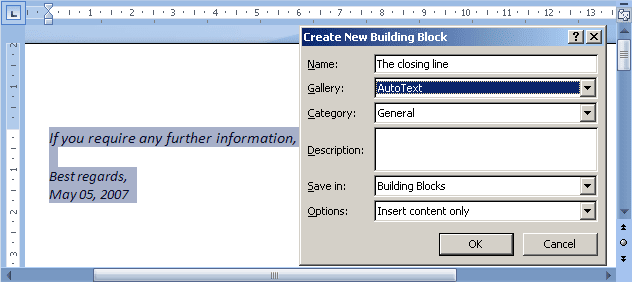
- type a name of new AutoText
- from the Gallery drop-down menu, choose AutoText
- enter a Category and Description (optional)
3. Click OK to save the entry.
To insert an AutoText entry in your text, just type the name (entered in step 2 above), and then press F3. Word replaces the name with the entire AutoText entry. Now the only thing that's missing is a menu that provides quick and easy access to your AutoText entries.
You can resolve this issue too, by adding AutoText to your Quick Access toolbar. Follow these steps:
1. In Word's upper-left corner, right-click anywhere on the Quick Access toolbar.
2. From the shortcut menu, choose Customize Quick Access Toolbar... to open the Word Options box.
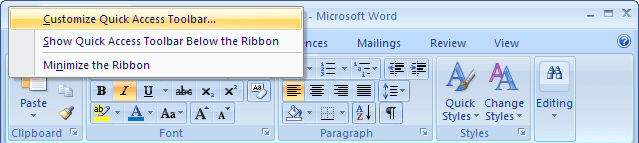
3. In the Choose commands from drop-down menu, choose All Commands (it's at the very bottom of the list).
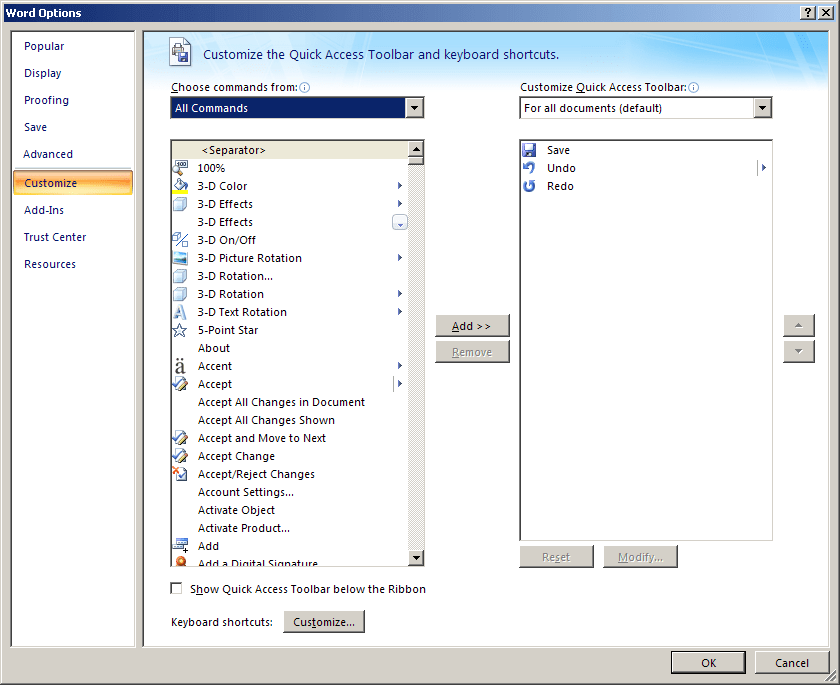
4. Scroll down to AutoText (the options are alphabetized). Double-click to add the command to the box on the right.
5. Click OK to close the box.
The AutoText drop-down menu is now part of the Quick Access toolbar. When you click the icon that looks like a keyboard with a hand pointing to it, you see visual representations of your AutoText entries. As an added bonus, a button at the bottom of the menu lets you save any selection as an AutoText entry.