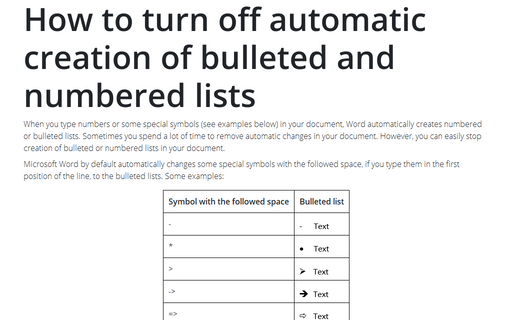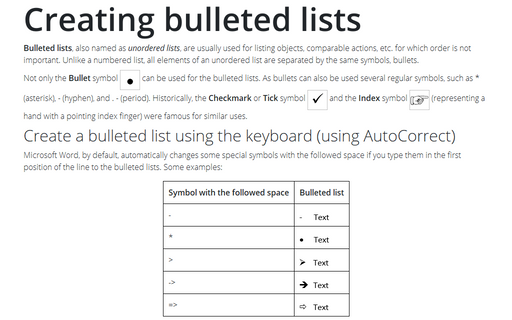How to turn off automatic creation of bulleted and numbered lists
Microsoft Word by default automatically changes some special symbols with the followed space, if you type them in the first position of the line, to the bulleted lists. Some examples:
| Symbol with the followed space | Bulleted list |
|---|---|
| - | |
| * | |
| > | |
| -> | |
| => |
Microsoft Word by default automatically changes some symbols with the followed point or closing parenthesis and space, if you type them in the first position of the line, to the numbered lists. Some examples:
| Symbols with the followed point or closing parenthesis and space |
Numbered list |
|---|---|
| 1. or 1) - any digit | |
| I. or I) as Roman numeric | |
| i. or i) as Roman numeric | |
| A. or A) - any capital letter | |
| a. or a) - any letter |
To turn off automatic creation of the bulleted or numbered lists in Word, do the following:
1. On the File tab click Options to open Word Options dialog box:

2. In the Word Options dialog box, choose the Proofing tab, and then click the AutoCorrect Options... button:

3. In the AutoCorrect dialog box, on the AutoFormat As You Type tab:
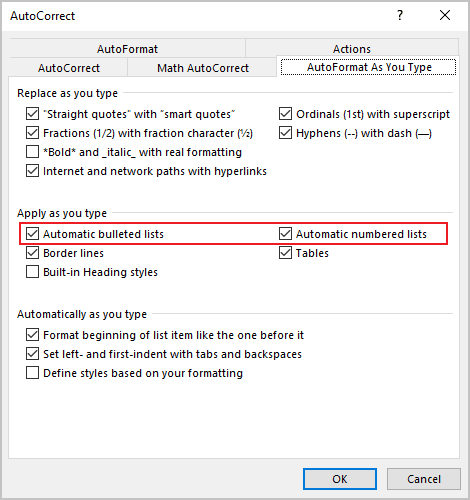
- To turn off automatic creation of bulleted or numbered lists, uncheck the appropriate checkboxes,
- To turn on automatic creation of bulleted or numbered lists, check the appropriate checkboxes.
See also How to use AutoCorrect substitutions for fast typing of Greek alphabet and mathematical symbols.
See also this tip in French: Comment désactiver la création automatique des listes à puces et numérotées.