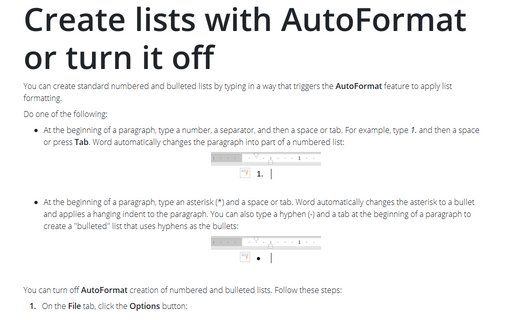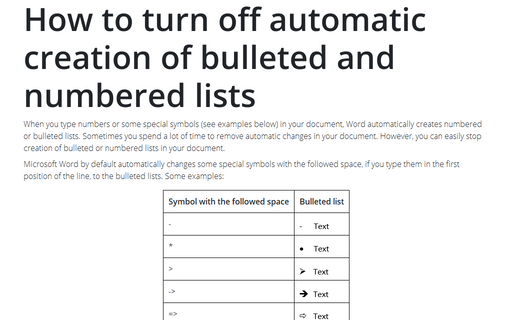Create lists with AutoFormat or turn it off
Word
365
You can create standard numbered and bulleted lists by typing in a way that triggers the AutoFormat
feature to apply list formatting.
Do one of the following:
- At the beginning of a paragraph, type a number, a separator, and then a space or tab. For example,
type 1. and then a space or press Tab. Word automatically changes the
paragraph into part of a numbered list:
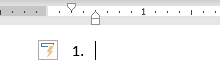
- At the beginning of a paragraph, type an asterisk (*) and a space or tab. Word automatically changes
the asterisk to a bullet and applies a hanging indent to the paragraph. You can also type a hyphen
(-) and a tab at the beginning of a paragraph to create a "bulleted" list that uses hyphens as the
bullets:
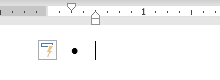
You can turn off AutoFormat creation of numbered and bulleted lists. Follow these steps:
1. On the File tab, click the Options button:

2. Choose the Proofing tab, and then click the AutoCorrect Options... button:

3. In the AutoCorrect dialog box, choose the AutoFormat As You Type tab, clear the Automatic bulleted lists check box and the Automatic numbered lists check box:
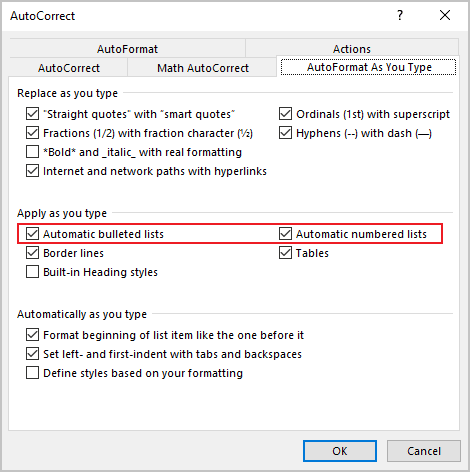
See also this tip in French: Comment créer des listes avec Options de correction automatique ou l'éteindre.