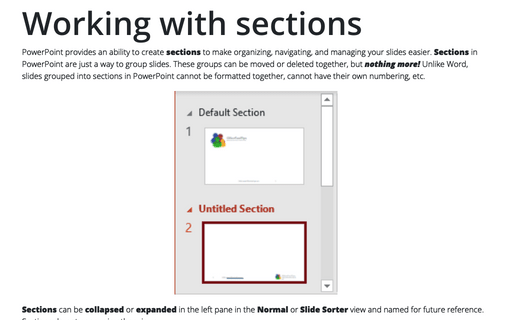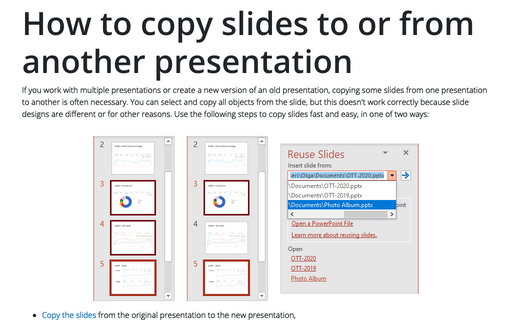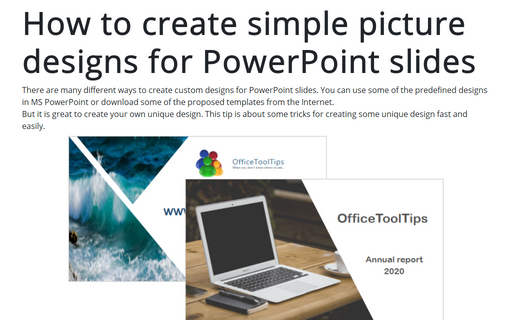Working with sections
Sections can be collapsed or expanded in the left pane in the Normal or Slide Sorter view and named for future reference. Sections do not appear in other views.
Create a Section
To create a section in the Normal or Slide Sorter view, do one of the following:
- Select the slide to start a new section, then on the Home tab, in the Slides group, click the Section button.
From the Section dropdown list, choose Add Section:
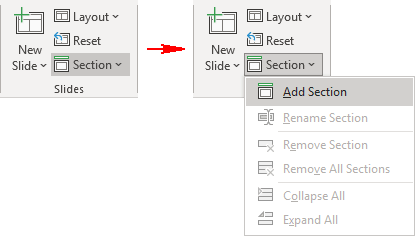
- Right-click on the empty space between slides where you want to start a new section, then choose Add Section in the popup menu:
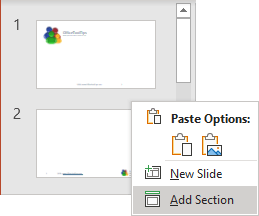
- Right-click on the slide from which you want to start a new section, then choose Add Section in the popup menu:
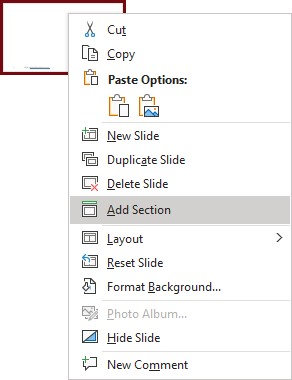
A new section with the default name Untitled Section shows up in the left pane:
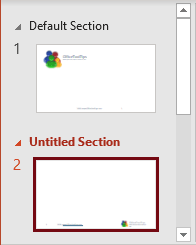
Note: If the slide from which you start a new section is not the first slide in a presentation, PowerPoint automatically creates a Default Section (see an example above) containing all slides before the Untitled Section.
Manage Sections
You can rename, remove, move, collapse, and expand sections.
Rename a section
To rename a section, do one of the following:
- Select a section - click on the section name to highlight it, then on the Home tab, in the Slides group, click the Section dropdown list, then select Rename Section:
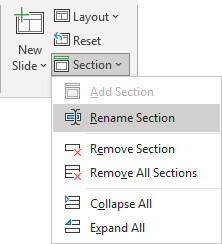
- Right-click on the section name and choose Rename Section in the popup menu:
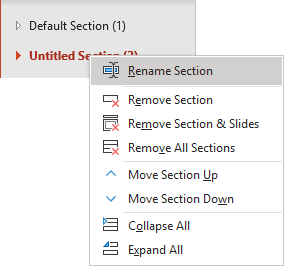
In the Rename Section dialog box, in the Section name field, replace or edit the current section name, then click the Rename button:
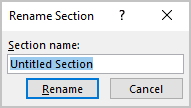
Collapse and expand sections
To collapse or expand one section in the Normal or Slide Sorter view, click the triangle next to the section name:
- A lower-right triangle indicates an expanded section:
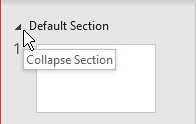
Click the triangle to collapse the section.
- A right-pointing triangle indicates a collapsed section:
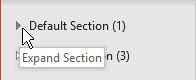
Click the triangle to expand the section.
Note: PowerPoint shows the number of slides within each collapsed section.
To collapse or expand all sections in a presentation, do one of the following:
- On the Home tab, in the Slide group, click the Section dropdown list, then select Collapse All or Expand All:
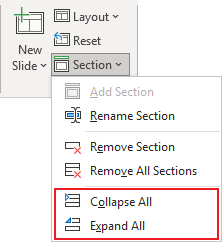
- Right-click any of the section names, then select Collapse All or Expand All in the popup menu:
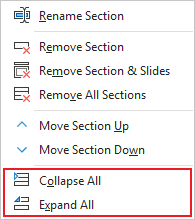
Move a section
The main reason for having sections in PowerPoint is to simplify slides reordering. You can move an entire section that includes a group of slides at once. To reorder sections in the Normal or Slide Sorter view, do one of the following:
- Select the section (highlight it), then drag it to the new location in the left pane, then release:
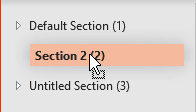
- Right-click on the section, then choose Move Section Up or Move Section Down in the popup menu:
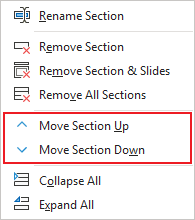
Notes:
- You can move slides between sections as usual:
- In the Normal or Slide Sorter view, drag the slide thumbnail or thumbnails to a new position.
- Use the Clipboard to cut and paste slides in a presentation.
- You cannot use the Cut and Paste commands (Ctrl+X and Ctrl+V) to move sections to different spots in the presentation. The section itself is not included in the Cut and Paste commands. So, all the slides within the section are removed, but the section itself remains.
For example, after cutting the Untitled Section:
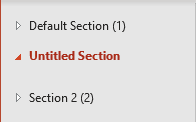
Remove Sections
PowerPoint offers three options to remove section:
- Remove Section appends the slides of the current section to the previous one:
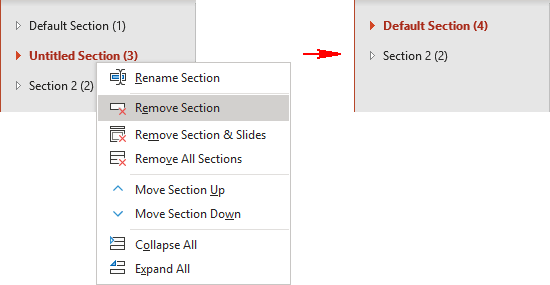
To merge a section with the previous one by removing the section break, select it (highlight it), then do one of the following:
- On the Home tab, in the Slide group, click the Section dropdown list, then select Remove Section:
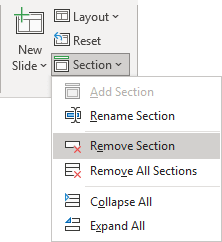
Note: If you see that the Remove Section option is disabled, you need to select a section first.
- Right-click and choose Remove Section in the popup menu:
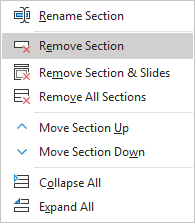
- On the Home tab, in the Slide group, click the Section dropdown list, then select Remove Section:
- Remove Section & Slides removes the section and all the slides it includes.
To delete a section with all slides in it, do one of the following:
- Right-click a section name, then choose Remove Section & Slides in the popup menu.
- Click the Delete key.
Note: If the selected section is collapsed, in the Microsoft PowerPoint dialog box, click the Yes button to confirm the deletion:

- Remove All Sections removes only section names and breaks, leaving all slides in the current order. In other words, it merges all sections.
To merge all sections by removing all section breaks, do one of the following:
- On the Home tab, in the Slide group, click the Section dropdown list, then select Remove All Sections.
- Right-click any section name, then choose the Remove All Sections option in the popup menu.