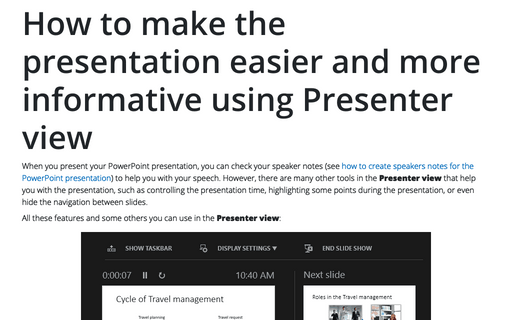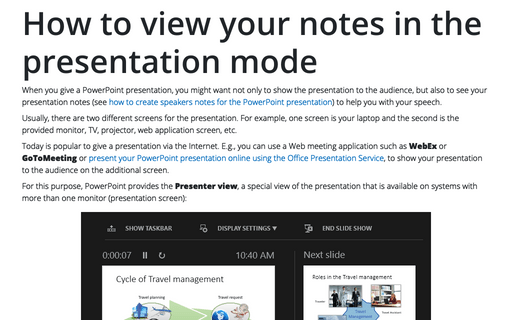How to make the presentation easier and more informative using Presenter view
All these features and some others you can use in the Presenter view:

In the Presenter View screen, there are:
On the left side:
- In the central part, the current slide that is shown to the audience:

- Above the current slide, the timer:
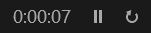
The timer can help you keep track of how long your presentation has dragged on. You can click on the pause button for some cases or even restart the timer.
Here, also, you can see the current time.
- Under the current slide there is the Tools bar:

These icons represent various tools that allow you:
1. Draw on your slides by using Pen and Laser pointer tools:
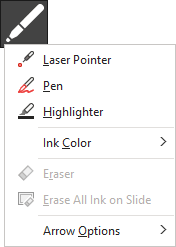
To show some points or elements in your slide:
- Laser Pointer - ![]() :
:
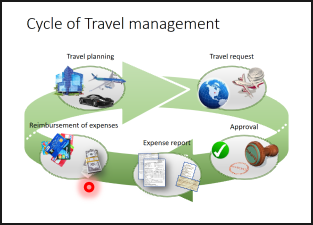
- Pen - ![]() :
:
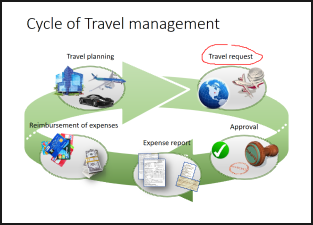
- Highlighter - ![]() :
:
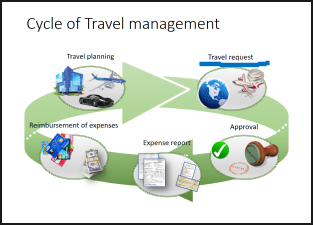
- You can choose the color to highlight some elements by different colors:
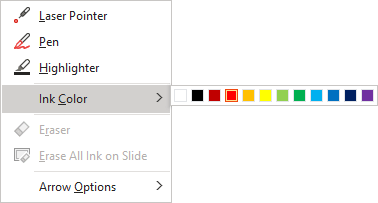
You can use different colors for:
- Pen:
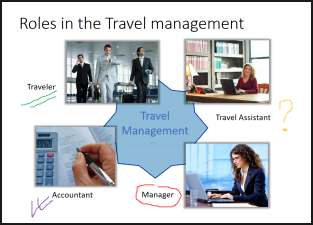
- Highlighter:
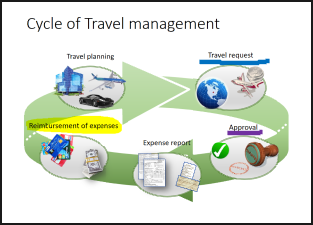
- Eraser ![]() or Erase All Ink on Slide can help to remove earlier added drawings.
or Erase All Ink on Slide can help to remove earlier added drawings.
2. View all the slides in your presentation by using See all slides:

You will see thumbnails of all the slides in your presentation, and can quickly jump to a specific slide in the show (you will see them just in the Present view, these thumbnails don't be shown to the audience):
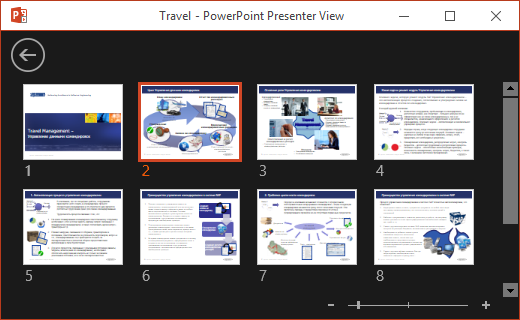
See how to add additional information to your presentation and how to organize your slides for the best navigation.
3. Magnify the slide to draw the audience's attention to a particular point by using Zoom into the slide:

You can point to the part you want to show more closely:
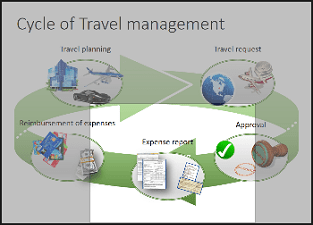
When you can navigate in the slide to show other details:
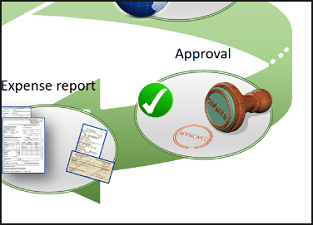
To show the entire slide again, just click in the Zoom into the slide button.
4. Hide the current slide so you can draw the audience's attention away from the screen and to you by using Black or unblack slide show:

5. PowerPoint for Microsoft 365 can transcribe your words during the presentation and display them on the screen, or as subtitles translated into another language.

6. Perform a few other interesting onscreen tricks:
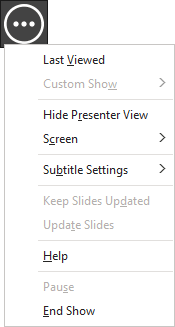
- In the bottom of the right side – the Navigation bar, that helps to move to the previous or next slide:
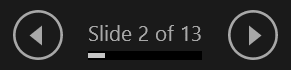
On the right side:
- In the top, the next slide that will be shown (see how to create your own slide show),
- In the bottom, the notes for the current slide.
See how to view your notes in the presentation mode for more details.
See also this tip in French: Comment rendre la présentation plus facile et plus informative en utilisant le mode Présentateur.