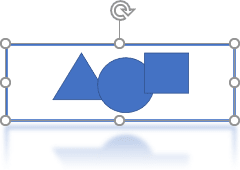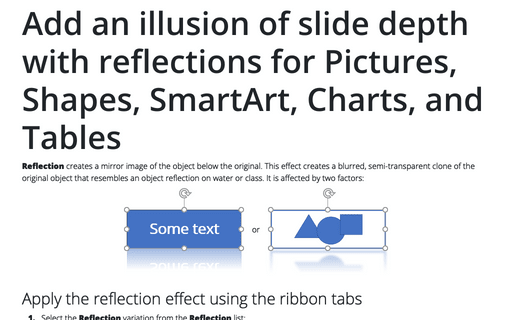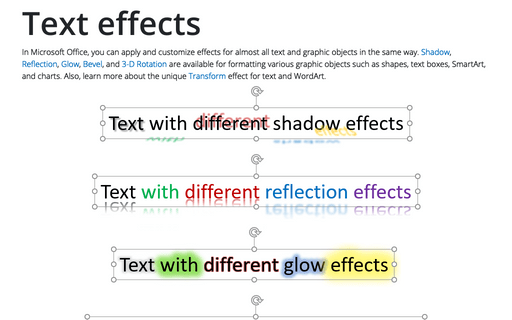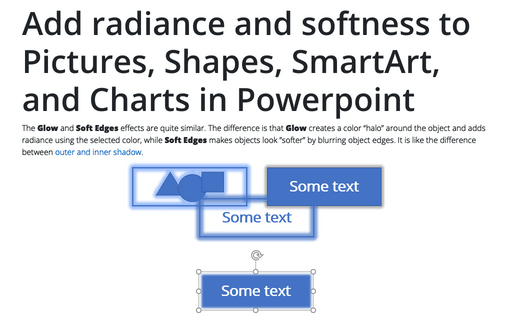Add an illusion of slide depth with reflections for Pictures, Shapes, SmartArt, Charts, and Tables
PowerPoint
365
Reflection creates a mirror image of the object below the original. This effect creates a blurred, semi-transparent clone of the original object that resembles an object reflection on water or class. It is affected by two factors:
- the degree of reflection – patrial or complete,
- distance between reflection and the original.
Apply the reflection effect using the ribbon tabs
1. Select the Reflection variation from the Reflection list:
- On the Picture Format tab, in the Picture Styles group, click the Picture Effects dropdown list, then select the Reflection list:
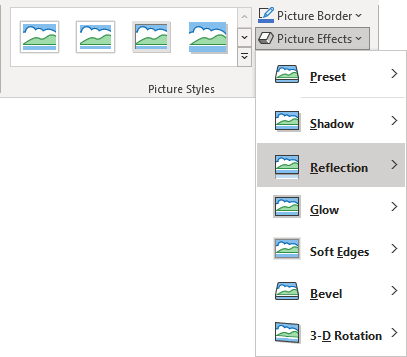
- On the Shape Format tab (or SmartArt Format tab, Chart Format tab), in the Shape Styles group, click the Shape Effects dropdown list, then select the Reflection list:
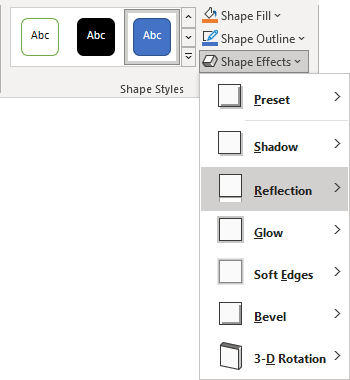
- On the Table Format tab, in the Table Styles group, click the Effects dropdown list, then select the Reflection list:
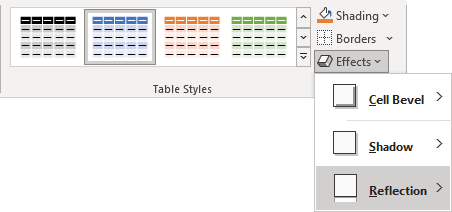
2. In the Reflection list:
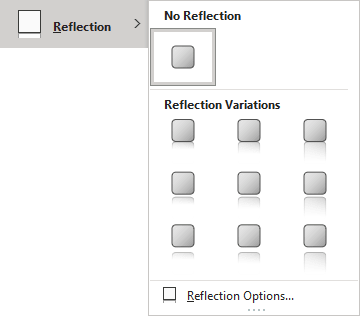 or
or
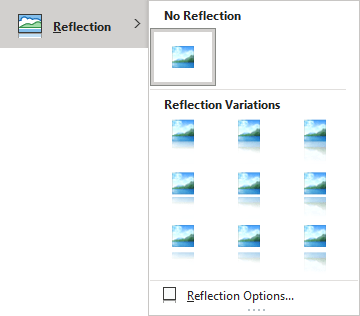
- Choose No Reflection to remove the reflection effect.
- Choose any reflection effect you prefer in the Reflection Variations area.
- Click the Reflection Options... to open the Format pane to choose more options for the reflection effect.
Apply the reflection effect using the Format pane
On the Format pane (such as Format Shape, Format Picture, Format Chart Area, Format Data Series, etc.), in the Effects group, in the Reflection section:
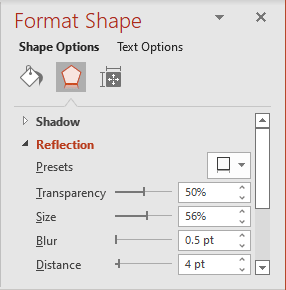
Choose one of the predefined reflection effects from the Presets list. They are the same as in the Reflection list in the ribbon.
To fine-tune the reflection effect, move the slider or set a specific value for:
- The Transparency to increase or decrease the visibility of other objects under the reflected counterpart,
- The Size of the reflection,
- The sharpness or blurriness of the reflection effect in the Blur field (in points),
- The Distance between the object and its reflection (in points).
For example:
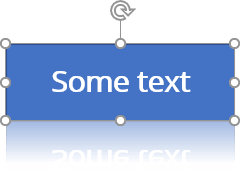 or
or