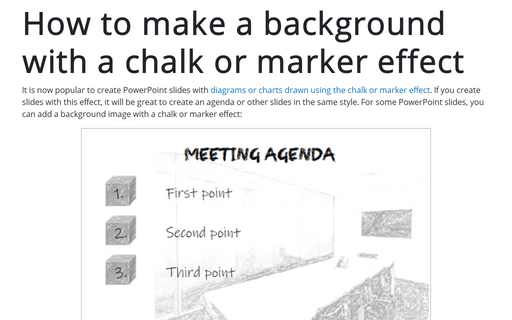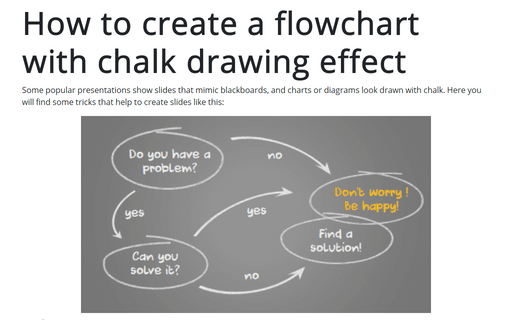How to make a background with a chalk or marker effect
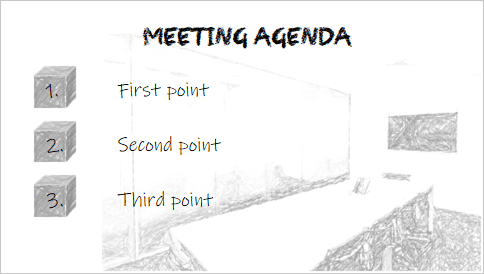
To create a background image like one above, do the following:
1. Add a picture you prefer to the slide using any known method.
For example, by copying and pasting it or use the Insert tab:
1.1. On the Insert tab, in the Images group, click the Pictures button:
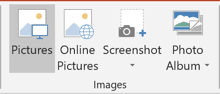
1.2. In the Insert Picture dialog box, choose the picture.
2. To make a chalk or marker effect, select the picture and then under Picture Tools, on the Format tab, in the Adjust group, click Artistic Effects:
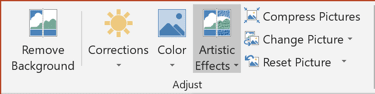
3. Select the effect you like from the Artistic Effects drop-down list:
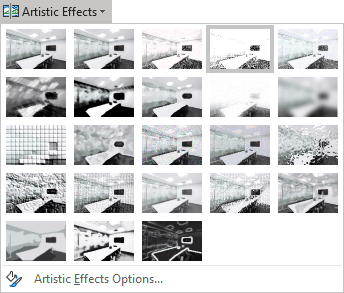
For example, use the Pencil Sketch effect:
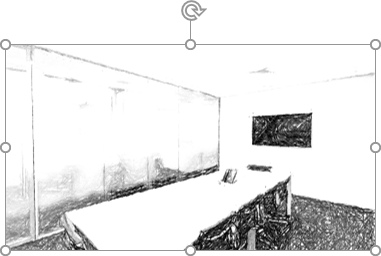
4. Change the parameters for the selected effect:
4.1. Right-click on the picture and choose Format Picture... in the popup menu:
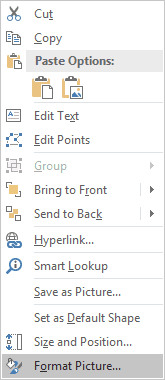
4.2. On the Format Picture pane, on the Effects group, in the Artistic Effects section, change parameters for the selected effect.
For example, for the Pencil Sketch effect, can be selected different values for two parameters: Transparency and Pressure.
- For Pressure = 5:
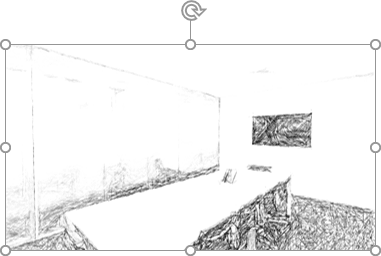
- For Pressure = 50:
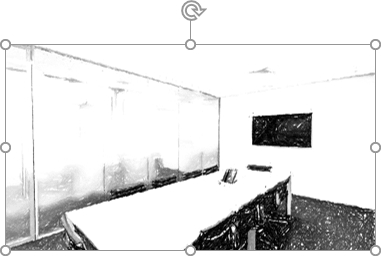
Notes:
- In this example, we used the font Black Crayon.
- To create a 3D cube, see step 3 of How to create a flowchart with chalk drawing effect.