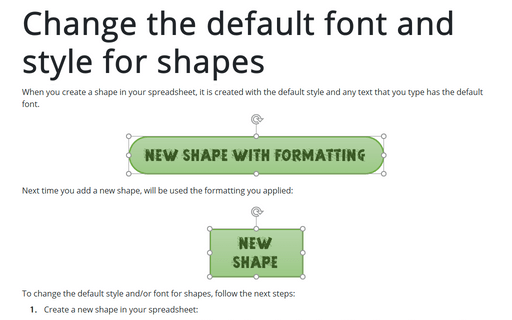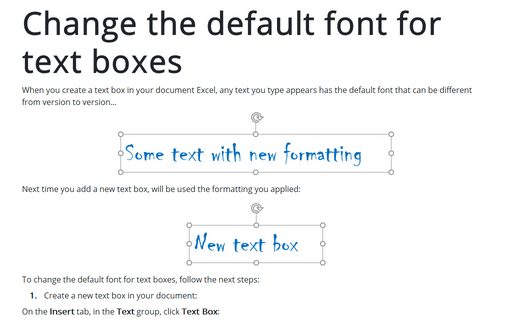Change the default font and style for shapes in PowerPoint
In PowerPoint 2016:
- the default style is defined by the default theme - blue shape with blue borders and white font;
- default font for shapes is called Calibri, at a font size of 18 points.
To change the default style and/or font for shapes, follow the next steps:
1. Create a new shape in your presentation:
On the Insert tab, in the Illustrations group, click on the Shapes dropdown list and then select any shape you prefer:
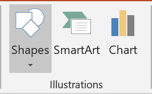
PowerPoint will add the shape with the default style:
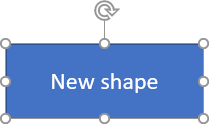
2. Apply any formatting. You can change the fill color or add an effect, change the text color, style, or weight of a line, or make any other changes.
For example:
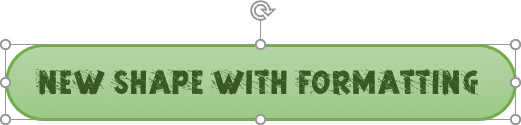
3. Select the shape, right-click the border, and then click Set as Default Shape on the popup menu:
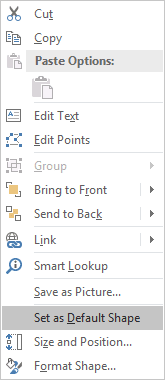
Next time you add a new shape, PowerPoint will use the formatting you applied:
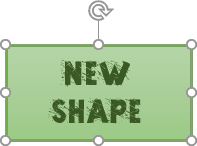
See also this tip in French: Comment changer la police et le style par défaut des formes dans PowerPoint.