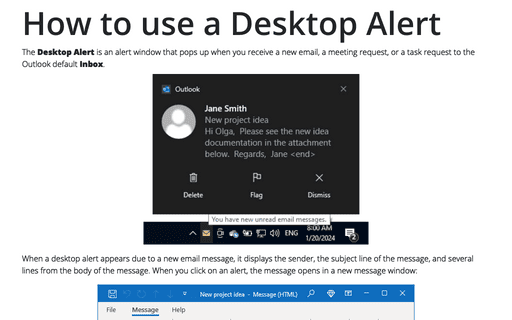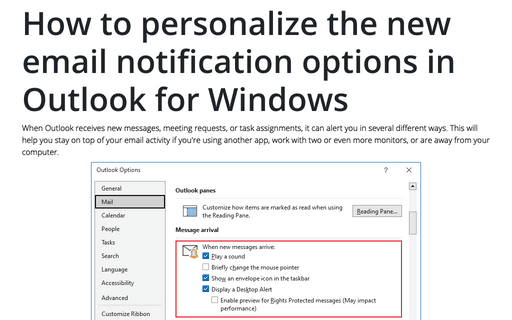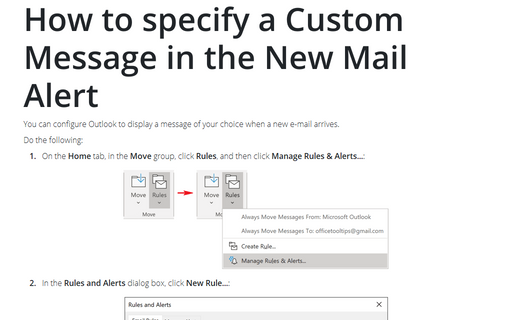How to use a Desktop Alert
These small notification windows appear when a new message or Outlook item appears in your inbox. This pop-up notification will display a brief description of the item and will appear above all currently displayed windows:
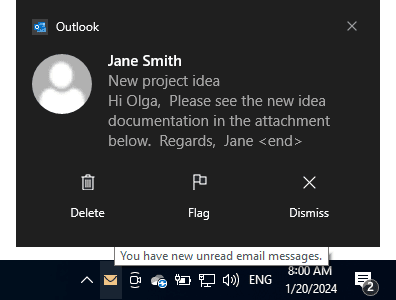
When a desktop alert appears due to a new email message, it displays the sender, the subject line of the message, and several lines from the body of the message. When you click on an alert, the message opens in a new message window:
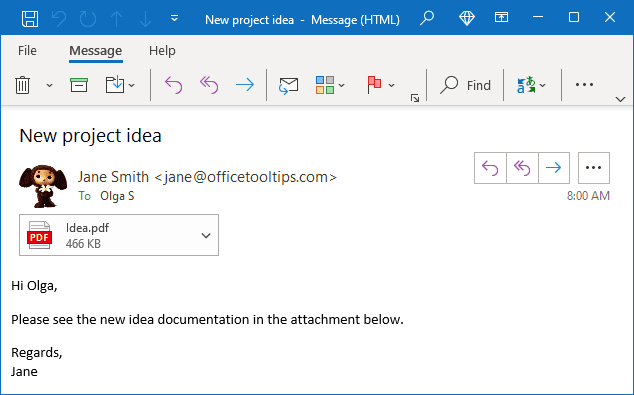
Turn on and turn off the Desktop Alerts
By default, Outlook shows a Desktop Alert for 5 seconds, but it is possible to increase the time the alert stays visible to a maximum of 5 minutes in Desktop Alerts settings for Windows 10.
Note: Desktop Alert notifications do not appear:
- During the initial synchronization of an email account or when you request a manual Send/Receive,
- If you're using message rules and a new message is moved out of the default account Inbox folder,
- In some other strange situations, Outlook, after some updates, does not enable all its notification methods in Windows 10.
To turn on and turn off Outlook Desktop Alerts, do the following:
1. On the File tab, click the Options button:

2. In the Outlook Options dialog box, open the Mail tab.
Note: You can easily open the Mail tab in the Outlook Options dialog box by right-clicking the Mail icon in the Navigation bar and choosing Options... in the popup menu:
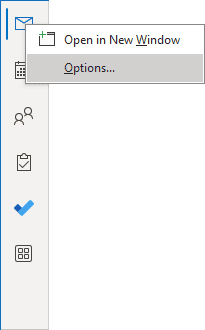 or
or
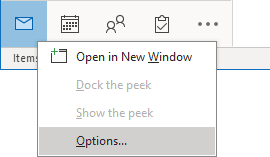
See more about customizing the Navigation bar in Outlook.
3. In the Outlook Options dialog box, on the Mail tab, under Message arrival, check or uncheck the Display a Desktop Alert option:
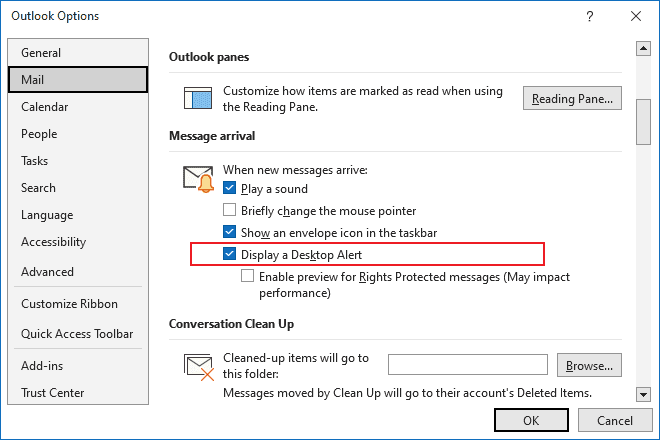
Note: There are also other message arrival notifications that you can enable. For example, when a message arrives, it may play a specific sound, temporarily change the appearance of the mouse cursor, and/or display an envelope icon in the taskbar area.