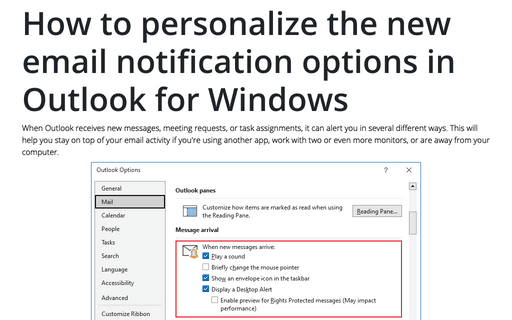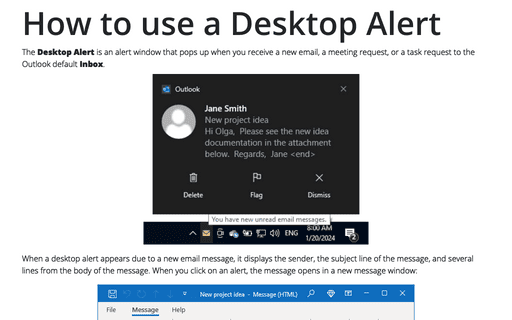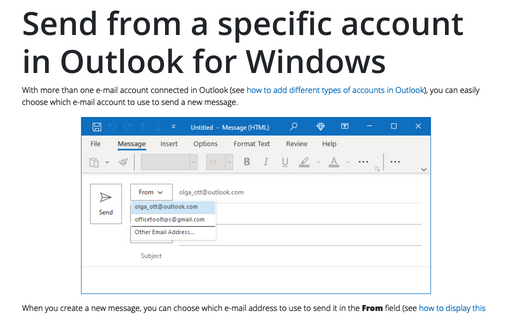How to personalize the new email notification options in Outlook for Windows
Note: Notifications will not appear:
- During the initial synchronization of an email account or when you request a manual Send/Receive,
- If you're using message rules and a new message is moved out of the default account Inbox folder,
- In some other strange situations, Outlook, after some updates, does not enable all its notification methods in Windows 10.
Outlook provides a number of options for notifying you when new emails, meeting requests, or task assignments arrive in your Inbox and to personalize these options, follow these steps:
1. On the File tab, click the Options button:

2. In the Outlook Options dialog box, open the Mail tab.
Note: You can easily open the Mail tab in the Outlook Options dialog box by right-clicking the Mail icon in the Navigation bar and choosing Options... in the popup menu:
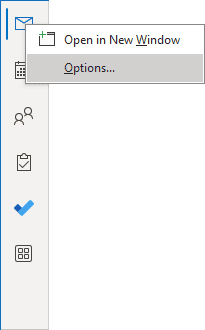 or
or
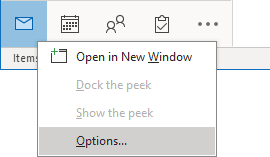
See more about customizing the Navigation bar in Outlook.
3. In the Outlook Options dialog box, on the Mail tab, under Message arrival, personalize your email notification options by changing the options in the section entitled When new messages arrive:
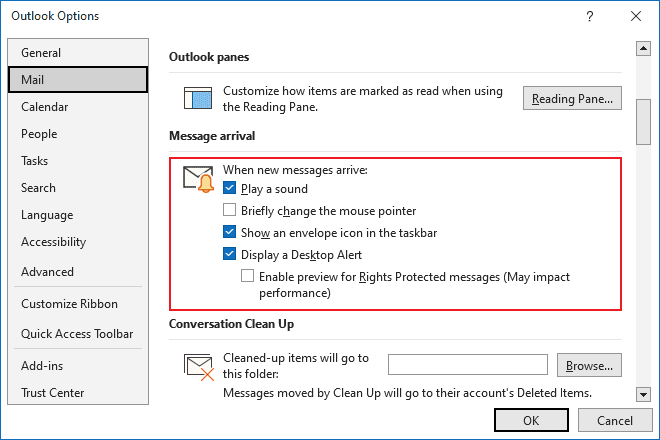
- Play a sound
To play the specified sound when you receive a new email, meeting request, or task assignment, select the Play a sound checkbox (used by default).
To stop playing a sound, clear the Play a sound checkbox.
To change the notification sound, you need to make changes in the Control Panel in your Windows system. Follow the next steps:
1. Open Control Panel (See how to open Control Panel in Windows 10).
2. In the Control Panel dialog box, in the Search Control Panel textbox, enter Sound and choose Sound:
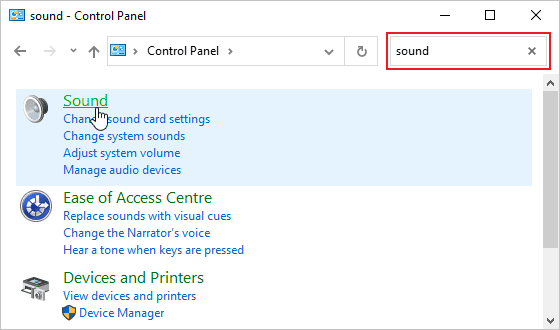
Note: You also can choose Hardware and Sound in the Control Panel, then select Sound.
3. In the Sound dialog box, on the Sound tab, in the Program Events list, under Windows, click New Mail Notification:
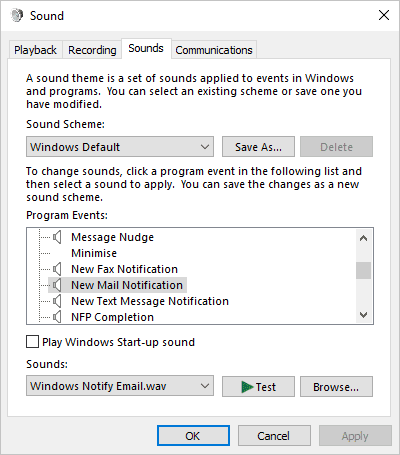
- From the Sounds dropdown list, select another proposed sound you prefer,
- Click the Test button to play the selected sound,
- Click the Browse... button and select a different audio file from the file system.
Note: Outlook supports only *.wav audio files, not any other format.
4. Restart Outlook to apply the changes.
- Brief change the mouse pointer
This option changes the mouse cursor shape to a mail symbol for a second.
- Show an envelope icon in the taskbar
After receiving a new item, a closed envelope icon appears on the Outlook taskbar button:

In Windows 10, the Action Center icon in the notification area changes from blank to white, and the new message becomes available in the Action Center:
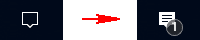
- Display a Desktop Alert
When you work in Outlook, you may see desktop alerts - small notifications that appear when a new message or Outlook item appears in your inbox. This pop-up notification will display a brief description of the item and will appear above all currently displayed windows:
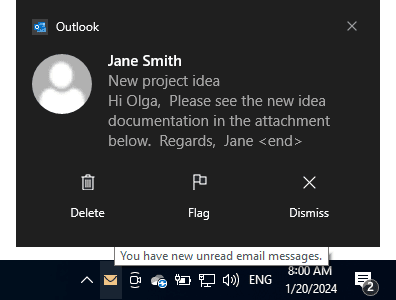
When a desktop alert appears due to a new email message, it displays the sender, the subject line of the message, and several lines from the body of the message. When you click on an alert, the message itself will open in a new message window:
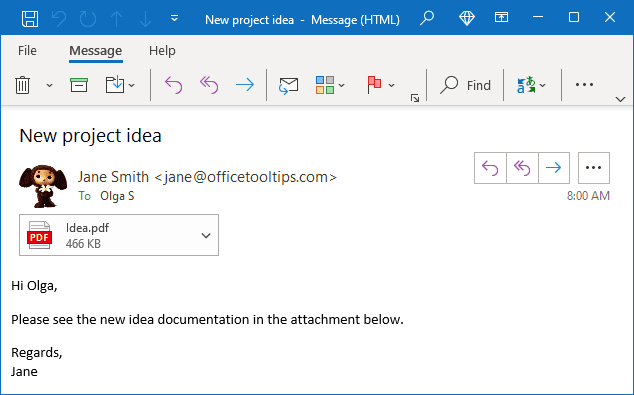
By default, Outlook shows a Desktop Alert for 5 seconds, but it is possible to increase the time the alert stays visible to a maximum of 5 minutes in Desktop Alerts settings for Windows 10.
See also this tip in French: Comment configurer les paramètres de notification pour des nouveaux courriels.