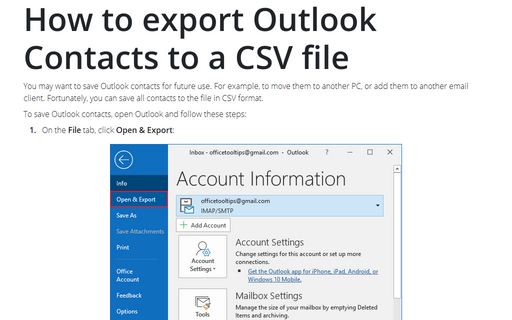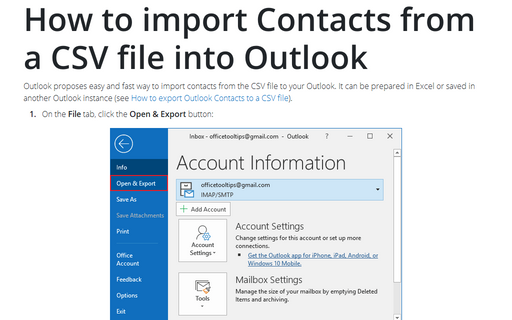How to export Outlook Contacts to a CSV file
To save Outlook contacts, open Outlook and follow these steps:
1. On the File tab, click Open & Export:
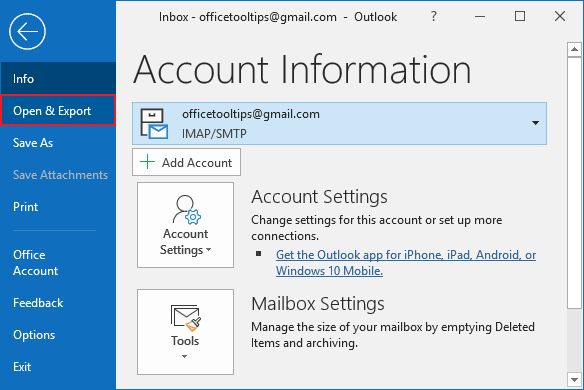
2. On the Open pane, click the Import/Export button:
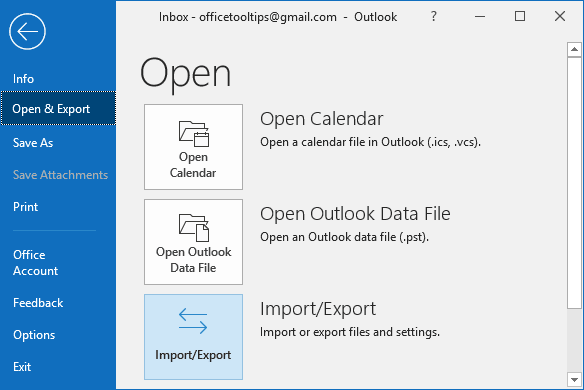
3. In the Import and Export Wizard dialog box, choose the Export to a file option, and then click Next >:
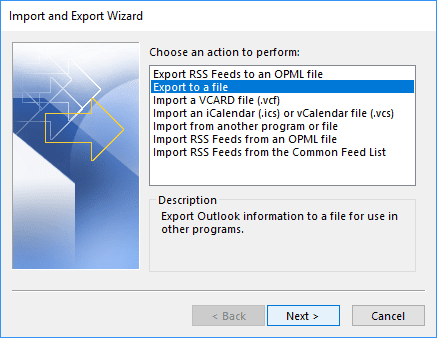
4. In the Export to a File dialog box:
4.1. Choose the Comma Separated Values option, and then click Next >:
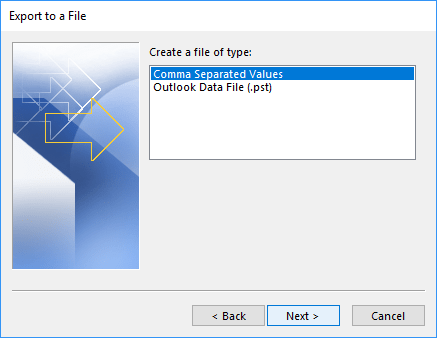
4.2. Highlight the Contacts folder that you want to save, and then click Next >:
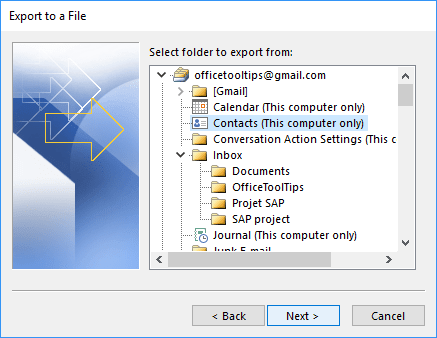
4.3. Click the Browse... button:
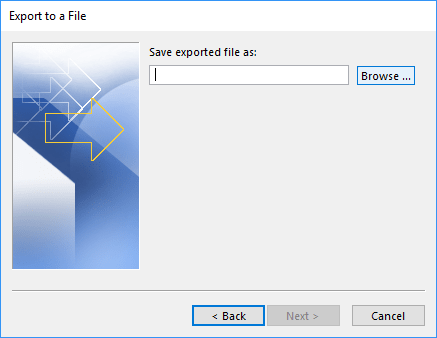
4.4. In the Browse dialog box, choose the location where you want to save the file, enter a file name, and then select OK:
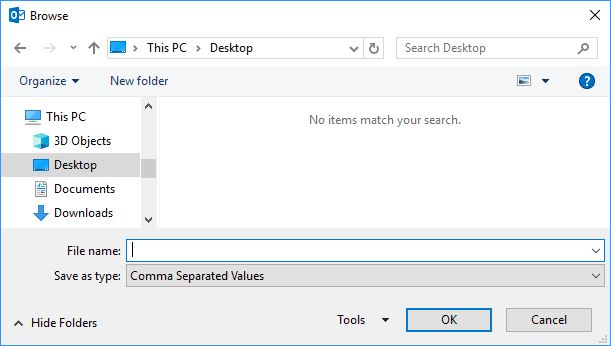
4.5. Click Next >:
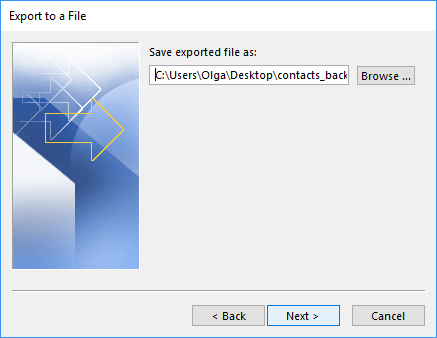
4.6. Click the Finish button:
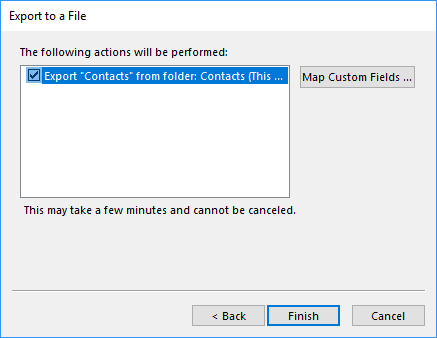
The CSV file is exported to the location you specified. See How to import Contacts from a CSV file into Outlook.