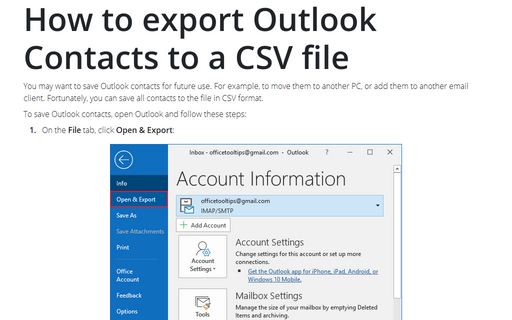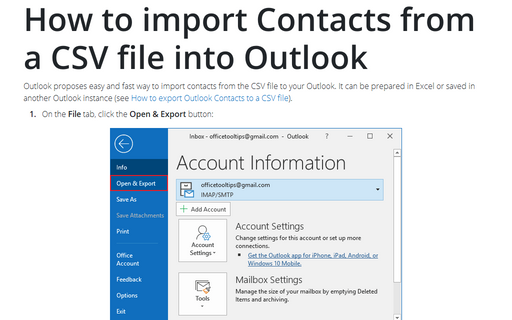How to export Outlook Contacts to a CSV file
To save Outlook contacts, open Outlook and follow these steps:
1. On the File tab, click Open & Export, then click the Import/Export button:
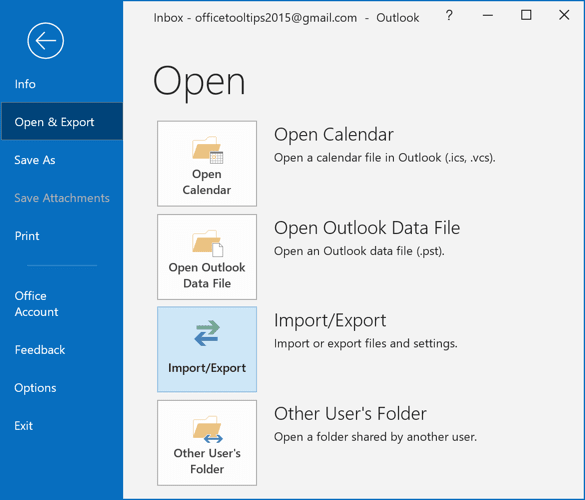
2. In the Import and Export Wizard dialog box, choose the Export to a file option, and then click Next >:
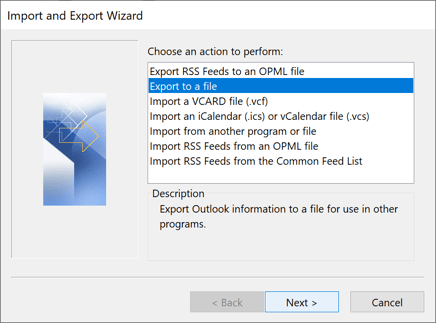
3. In the Export to a File dialog box:
3.1. Choose the Comma Separated Values option, and then click Next >:
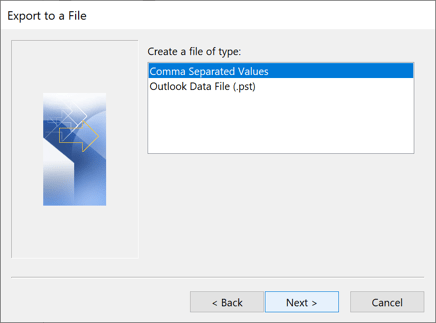
3.2. Highlight the Contacts folder that you want to save, and then click Next >:
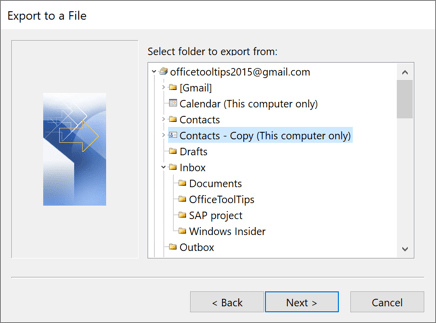
3.3. Click the Browse... button:
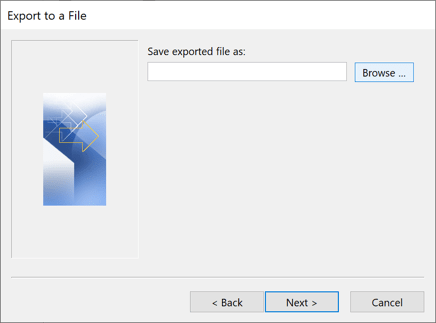
3.4. In the Browse dialog box, choose the location where you want to save the file, enter a file name, and then select OK:
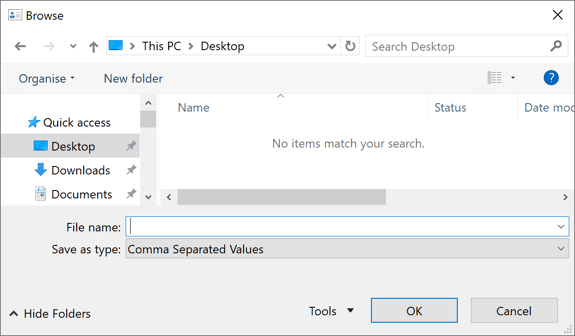
3.5. Click Next >:
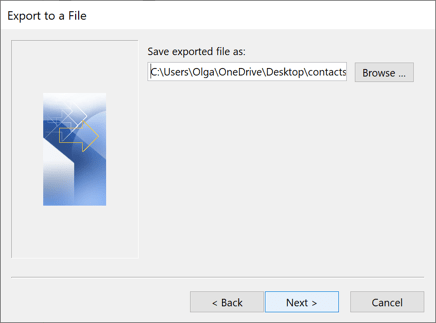
3.6. Click the Finish button:
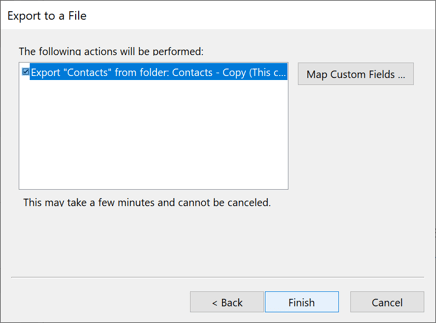
The CSV file is exported to the location you specified. See How to import Contacts from a CSV file into Outlook.