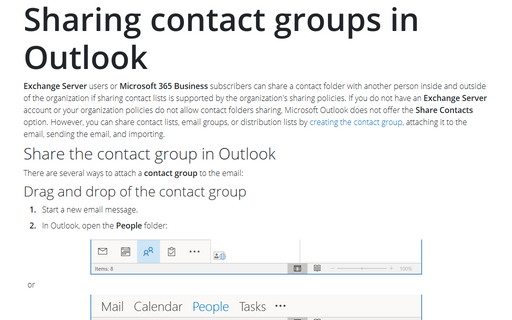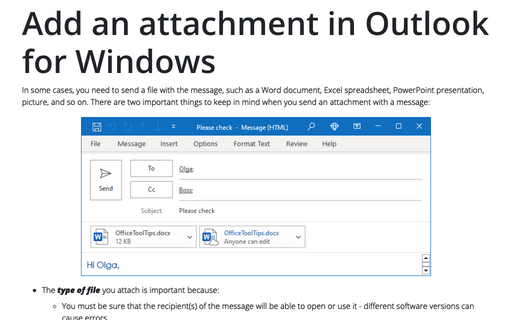Sharing contact groups in Outlook
Share the contact group in Outlook
There are several ways to attach a contact group to the email:
Drag and drop of the contact group
1. Start a new email message.
2. In Outlook, open the People folder:


3. Select and drag the contact group into the created email. Outlook attaches the contact group to the email in the form of a vCard:
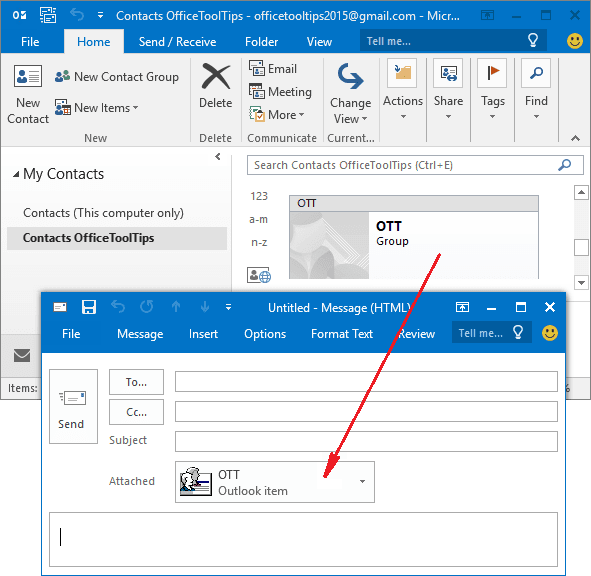
4. Add other details and send the email like any other.
Note: The message window and the Contacts windows should be visible at the same time.
Forward the contact group from the contacts folder
1. In Outlook, open the Contacts folder:
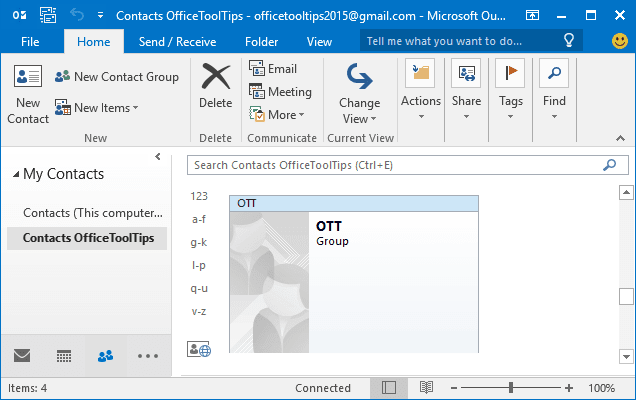
2. Select the distribution list you want to send, and do one of the following:
- On the Home, in the Share group, select the Forward Contact list and then
choose As an Outlook Contact:
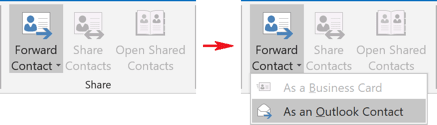
- Right-click the contact and choose Forward Contact -> As an Outlook Contact:
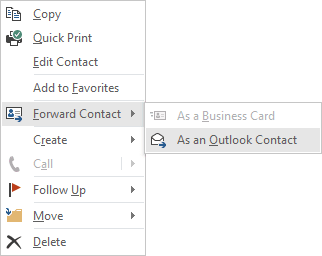
3. Add additional information for the recipient of the contact list (e.g., add the link to the import instructions) and click Send.
Insert the contact group into the email
1. Start a new email message.
2. On the Insert tab, in the Include group, select the Attach Item list and then choose Outlook Item:
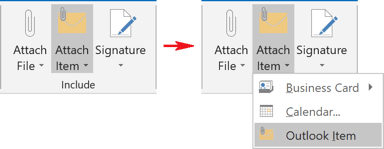
3. In the top half of the Insert Item dialog box, you find the folders from the Outlook Navigation Pane. Locate and expand the Contacts folder and, if necessary, the subfolder that contains the email group you want to send.
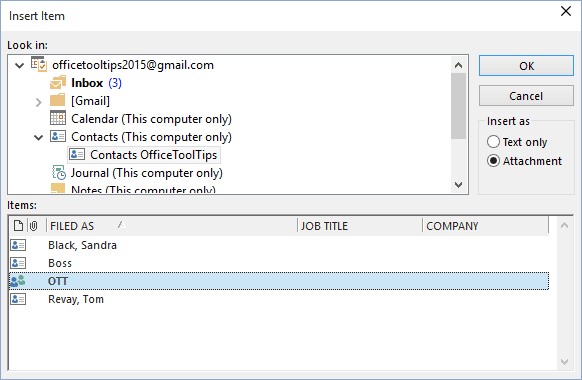
4. Select the contact group.
5. Below the OK and Cancel buttons, you have two option buttons that control how the item is attached to the email. If you select the option labeled Text only, the email of each member of the distribution list is copied into the body of your email. This option is akin to manually typing in the email addresses, with the noticeable difference that the Text only option makes pasting emails easier and less error-prone. Selecting the option labeled Attachment attaches the contact group to the email as a file.
6. Click the OK button when finish and then complete and send the email as usual.
Import the contact group in Outlook
To import the distribution list from an attachment to the Outlook address book, do the following:
1. Open the email containing the contact group.
2. In Outlook, open the Contacts view.
3. Drag the Contact Group attachment from the email message onto the desired Contacts folder. Outlook automatically creates the contact entries for you:
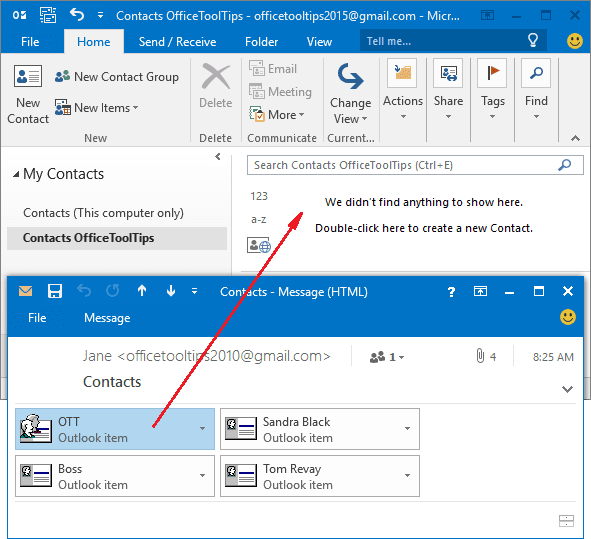
If the recipient's email client does not support importing contacts in vCard format, try to export contacts in CSV format.
See also this tip in French: Partager un groupe de contacts.