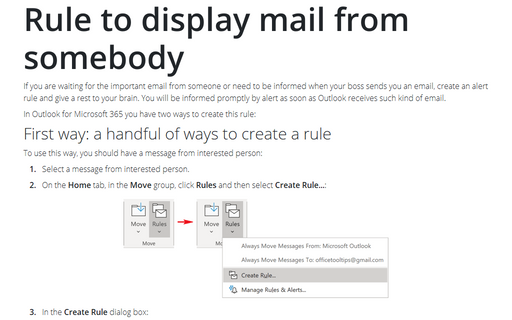Rule to display mail from somebody
In Outlook 2016 you have two ways to create this rule:
First way: a handful of ways to create a rule
To use this way, you should have a message from interested person:
1. Select a message from interested person.
2. On the Home tab, in the Move group, click Rules and then select Create Rule...:
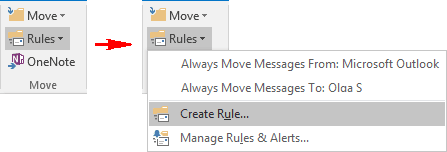
3. In the Create Rule dialog box:
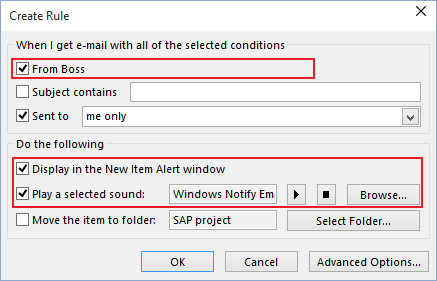
- In the When I get e-mail with all of the selected conditions group, check the From *** checkbox (Outlook 2016 displays the sender from the selected message)
- In the Do the following group, check the Display in the New Item Alert window check box and/or the Play a selected sound check box and choose the sound using the Browse... button.
To use another options, you can click the Advanced Options... button and use Rules Wizard.
Second way: use the Rules Wizard
To create a rule using the Rules Wizard, do the following:
1. Do one of the following:
- On the File tab, in the Info view, click the Manage Rules & Alerts...
button:
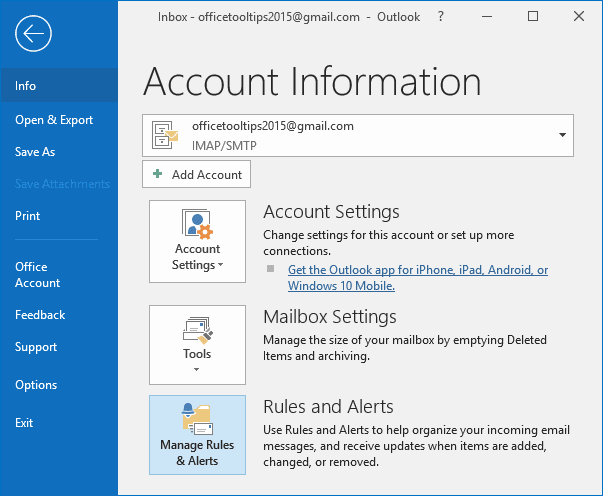
- On the Home tab, in the Move group, click Rules and then select Manage Rules
& Alerts...:
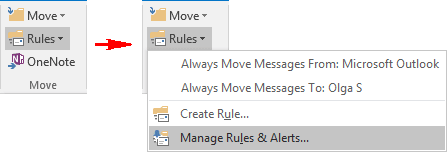
2. In the Rules and Alerts dialog box, click the New Rule... button:
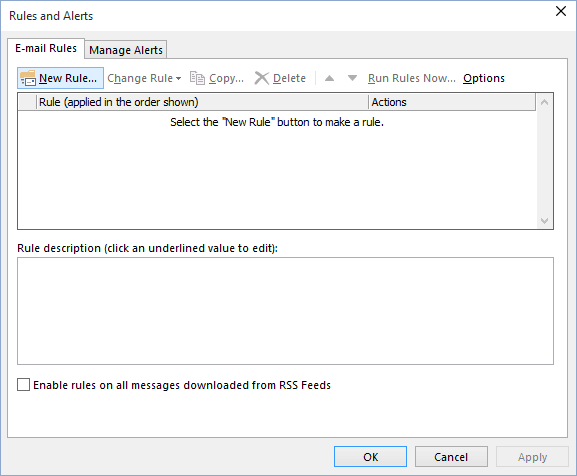
3. Choose the Display mail from someone in the New Item Alert Window option, click Next >:
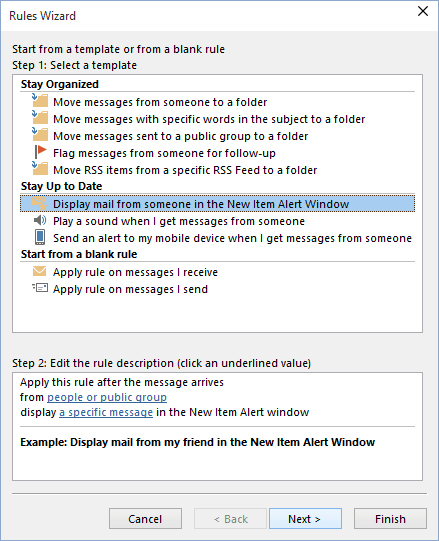
4. Choose the condition from people or public group and click people or public group in the Step 2 text box:
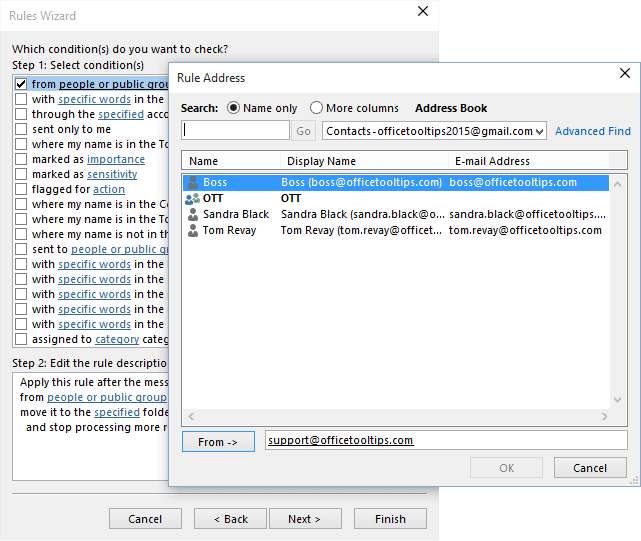
5. Choose the address of your boss (for example) and then click Next > to choose your action.
6. Choose display a specific message in the New Item Alert window in Step 1 and click specific message in Step 2:
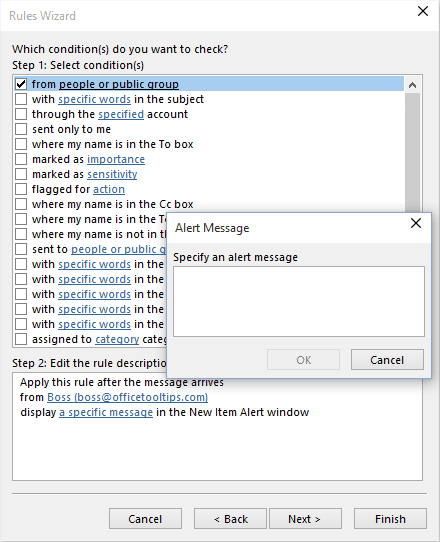
Enter the text in the Alert Message dialog box, click OK and click Next >.
7. You probably don't want any exceptions, so click Next > again, name your rule, and click Finish.
See also this tip in French: Règle pour afficher des courriers de la personne spécifique.