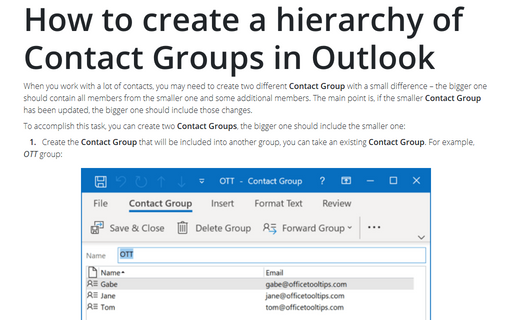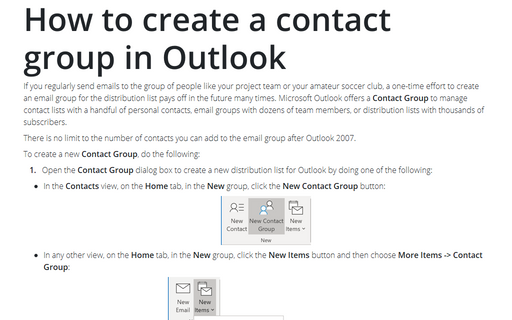How to create a hierarchy of Contact Groups in Outlook
To accomplish this task, you can create two Contact Groups, the bigger one should include the smaller one:
1. Create the Contact Group that will be included into another group, you can take an existing Contact Group. For example, OTT group:
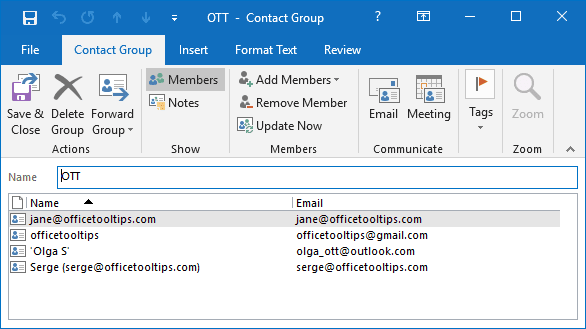
2. To create the second, the bigger Contact Group, instead of adding all members of the first group, you need to add the Contact Group, for example:
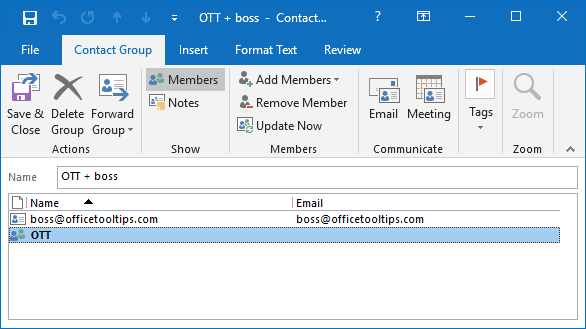
3. Add all members that you want to include in the second, bigger group.
So, if the first group will be updated, the second group is updated too.
If you need to create the group that contains all members from the first one and shouldn't be updated, you need to create a copy. See How to copy the Contact Group into another.
See also this tip in French: Comment créer une hiérarchie de groupes de contacts dans Outlook.