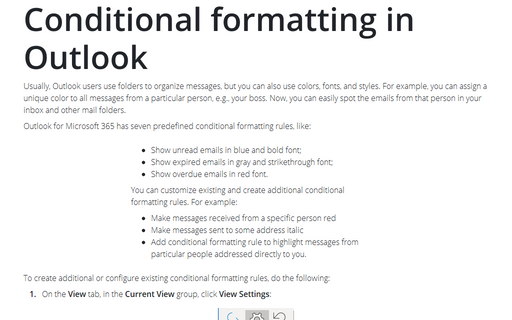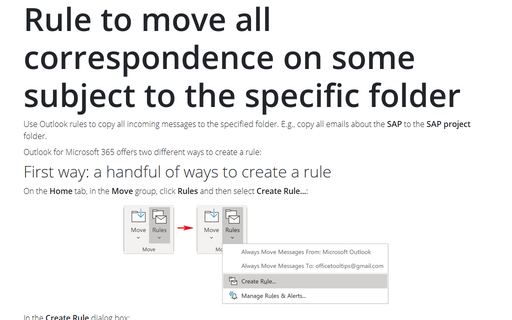Conditional formatting in Outlook
Outlook 2016 has seven predefined conditional formatting rules, like:
- Show unread emails in blue and bold font;
- Show expired emails in gray and strikethrough font;
- Show overdue emails in red font.
You can customize existing and create additional conditional formatting rules. For example:
- Make messages received from a specific person red
- Make messages sent to some address italic
- Add conditional formatting rule to highlight messages from particular people addressed directly to you.
To create additional or configure existing conditional formatting rules, do the following:
1. On the View tab, in the Current View group, click View Settings:
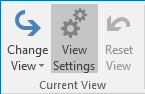
2. In the Advanced View Settings dialog box, click Conditional Formatting...:
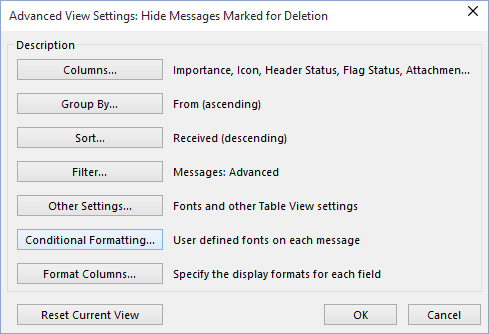
In the Conditional Formatting dialog box, you can see a set of default rules (also, any conditional formatting rules that you created in the Organize pane in a previous version of Outlook):
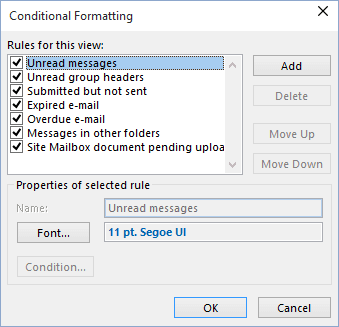
3. Do one of the following:
- To temporarily turn off a conditional formatting rule, clear the checkbox for that rule.
- To change the text formatting that applies to the rule, click on the rule name, and then click the
Font... button to open the Font dialog box:
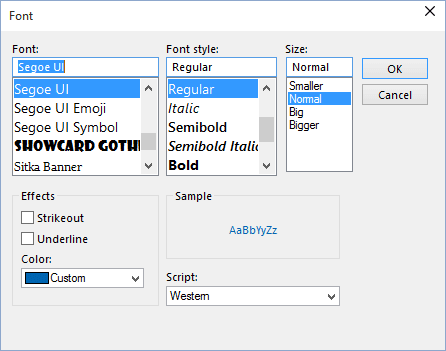
- To add a new conditional formatting rule, click Add to create a new rule named
Untitled and then:
- In the Name box, type a name of the new rule
- Click Font... to specify the font characteristics that Outlook 2016 applies to the message fields if the rule’s conditions are met
- Click Condition... to specify the criteria for this rule:
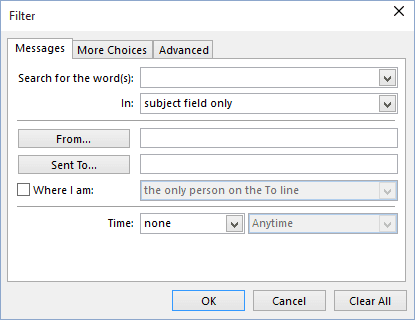
- To change the criteria for a rule, select the rule, and then click Condition... (this button is enabled only for user's rules, not for five predefined conditional formatting rules)
- To delete a rule, click on the rule, and then click Delete (this button is enabled only for user's rules, not for the predefined conditional formatting rules).
Notes:
- The Move Up and Move Down buttons change the order of the conditional formatting rules. Outlook rules listed higher have the precedence. Lower rules extend the formatting but now overwrite it. For example, if the higher rule sets the font and the color, the lower rule cannot change them, but it can make the font bold.
- The conditional formatting applies to the folders that share a view. Different views have different conditional formatting rules.
See also this tip in French: Mise en forme conditionnelle.