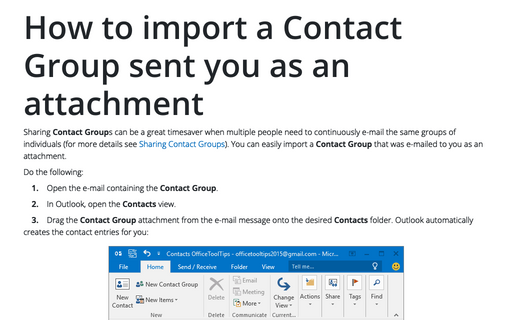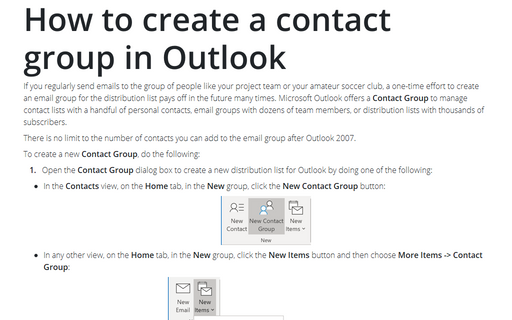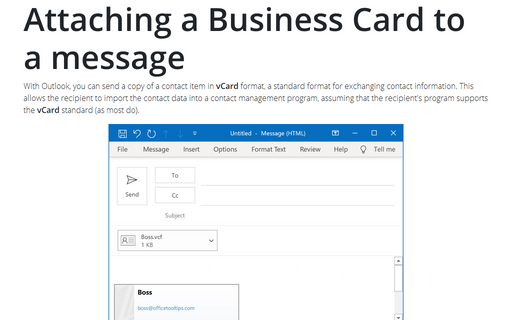Sharing contact groups in Outlook
Drag and drop (faster):
1. Start a new e-mail message.
2. In Outlook, display the Contacts folder.
3. Locate and drag the desired Contact Group onto the new e-mail. Outlook attaches the Contact Group to the e-mail in the form of a vCard.
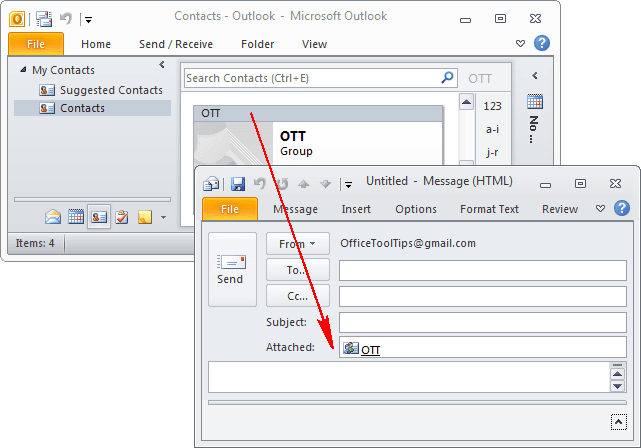
4. Complete and send the e-mail as you would any other.
Forwarding the Contact Group (more options):
1. In Outlook, open the Contacts folder and select the contact item you want to send:
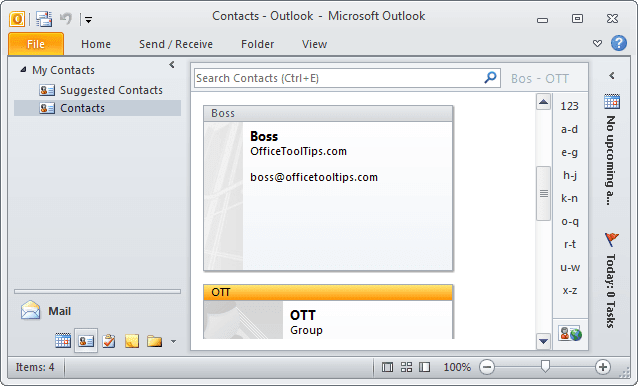
2. Do one of the following:
- On the Home, in the Share group, select the Forward Contact list and then
choose As an Outlook Contact:

- Right-click the contact and choose Forward Contact -> As an Outlook Contact:
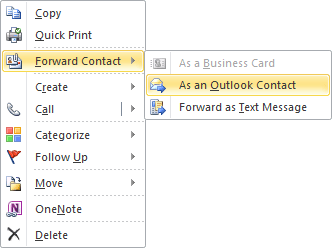
3. Complete the message as you normally would and click Send.
Inserting the Contact Group into the e-mail (standard options):
1. Start a new e-mail message.
2. On the Insert tab, in the Include group, choose Outlook Item:
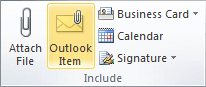
3. In the top half of the Insert Item dialog box, displayed the folders that are also displayed in the Outlook Navigation Pane. Locate and expand the Contacts folder and, if necessary, the subfolder under it that contains the Contact Group you want to e-mail.
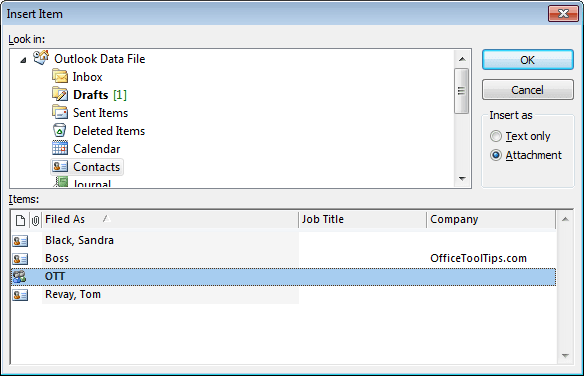
4. Select the desired Contact Group.
5. Below the OK and Cancel buttons, you'll note two option buttons that control how the item is attached to the e-mail. If you select the option labeled Text only, the e-mail of each member of the Contact Group will be copied into the body of your e-mail. This is akin to manually typing in the e-mail addresses, with the obvious difference that this is easier and less error prone. Selecting the option labeled Attachment attaches the Contact Group to the e-mail as a file attachment.
6. Click the OK button when finished and then complete and send the e-mail as you would any other.
How to import a Contact Group someone else sent to you, see How to import a Contact Group sent you as an attachment.