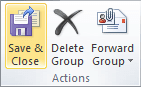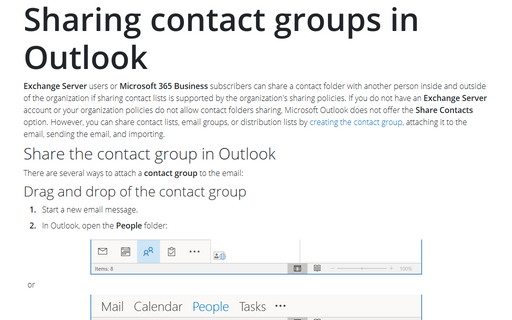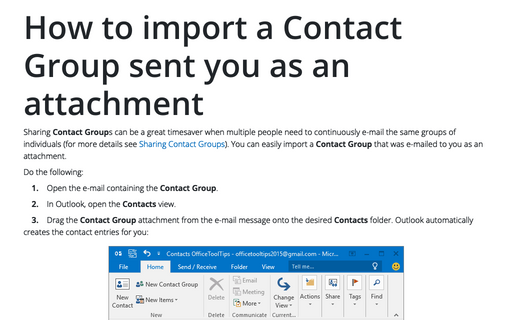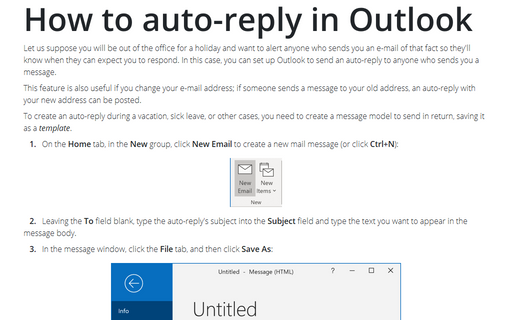How to create a contact group in Outlook
Outlook
2010
If you regularly send e-mails to the group of people, you can create a Contact Group and send them an
e-mail with just a few clicks.
To create a new Contact Group, do the following:
1. Do one of the following:
- In the Contacts view, on the Home tab, in the New group, click the New
Contact Group button:
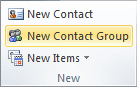
- In any other view, on the Home tab, in the New group, click the New Items
button and then choose More Items -> Contact Group:
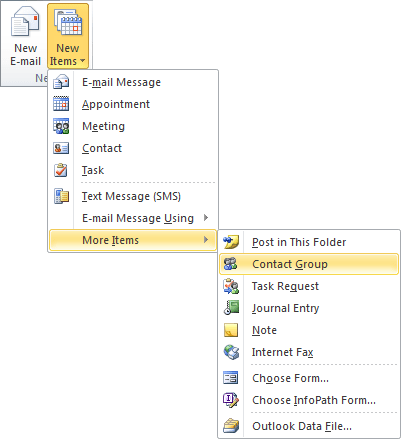
- Press Ctrl+Shift+L.
2. In the Contact Group dialog box:
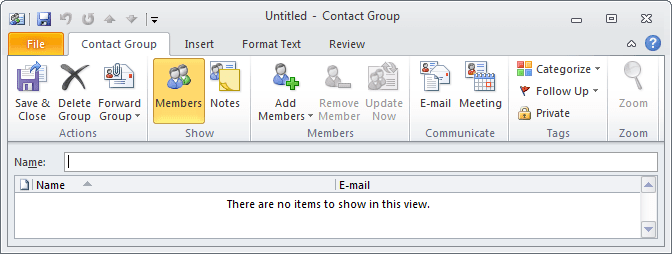
- In the Name field, enter the desired name for the Contact Group (the name can contain spaces).
- On the Contact Group tab, in the Members group, click the Add Members list and
then choose how you can add the member:
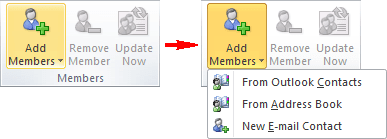
- If you are adding a member From Outlook Contacts or From Address Book, do the
following:
- In the Address Book drop-down list, click the address book that contains the
e-mail addresses that you want to include in your Contact Group:
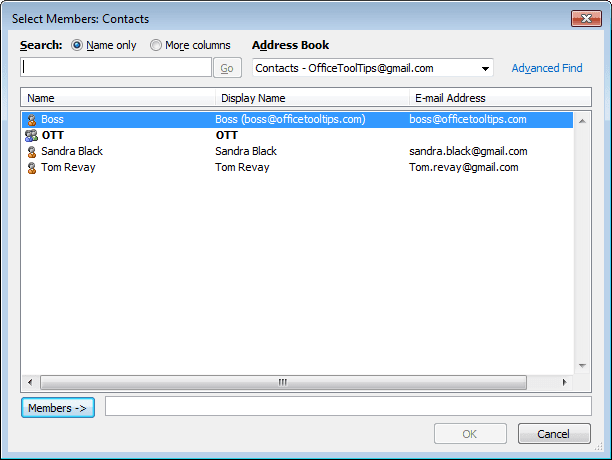
- In the list of names, click the names that you want, and then click Members.
You can add names from different address books to the same Contact Group.
- In the Address Book drop-down list, click the address book that contains the
e-mail addresses that you want to include in your Contact Group:
- If you want to add a New E-mail Contact, enter the information for the person in the
Add New Member dialog box:
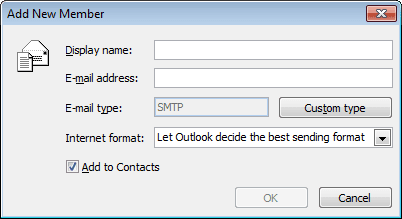
- If you are adding a member From Outlook Contacts or From Address Book, do the
following:
3. When you've finished adding contacts to the Contact Group, on the Contact Group tab, in the Actions group, click the Save & Close button: