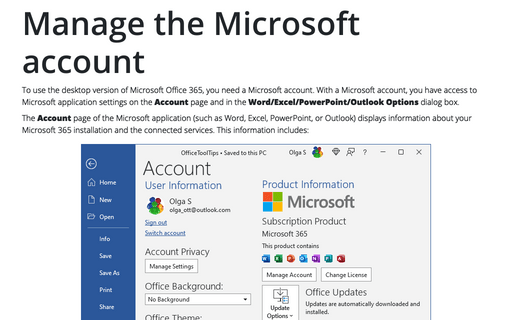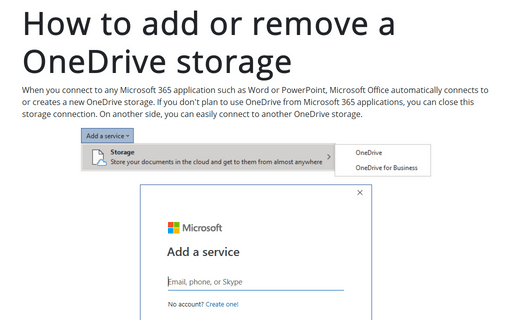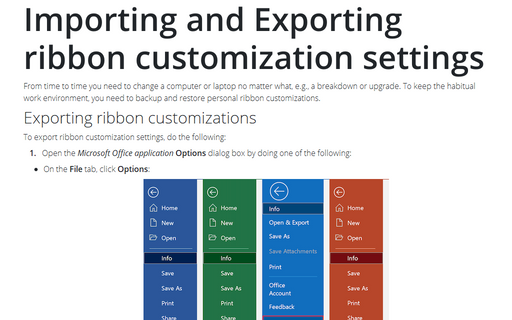Manage the Microsoft account
The Account page of the Microsoft application (such as Word, Excel, PowerPoint, or Outlook) displays information about your Microsoft 365 installation and the connected services. This information includes:
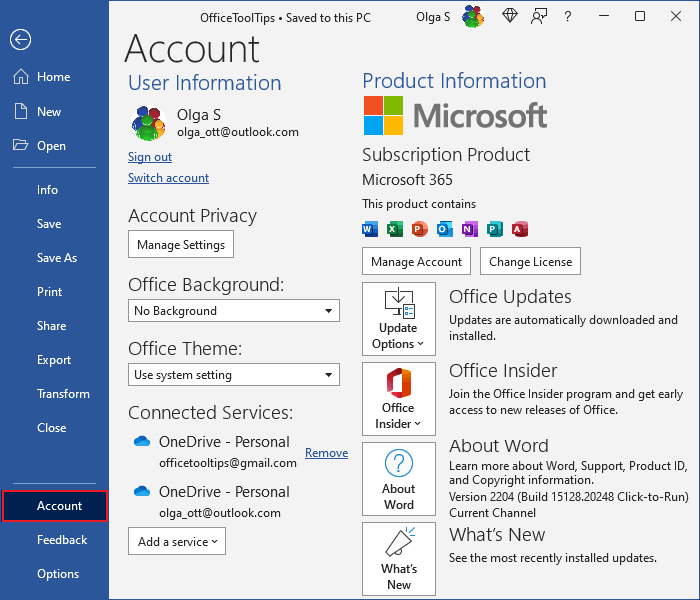
- On the left side:
- Your Microsoft account and links to manage it: Sign out, Switch account. Click any of these links to proceed.
- The current Office Background and Office Theme (not to be confused with the document Themes) of the application window (see how to customize the Office Background and Office Theme below)
- Connected services (see how to add or remove Connected services)
- On the right side:
- Information about your subscription and buttons Manage Account and Change License to manage the subscription if you have an Office 365 subscription
- Update Options and application version number
In this example:
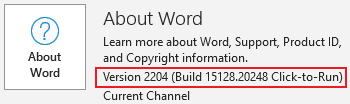
- Etc.
Office Background
A background is a subtle design element that appears in the title bar of an application window. Microsoft offers to use 14 preset backgrounds or opt out of the background. To choose any of the predefines backgrounds, do one of the following:
- On the File tab, on the Account page, click the Office Background dropdown list:
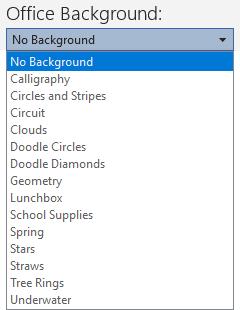
Hover the mouse over any background to display a preview in the application window and click the preferred background.
- On the File tab, click the Options button:
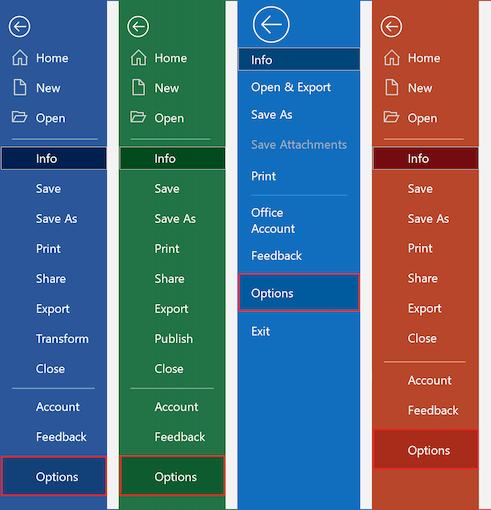
In the *** Options dialog box, on the General tab, under Personalize your copy of Microsoft Office, choose the preferred background from the Office Background dropdown list:
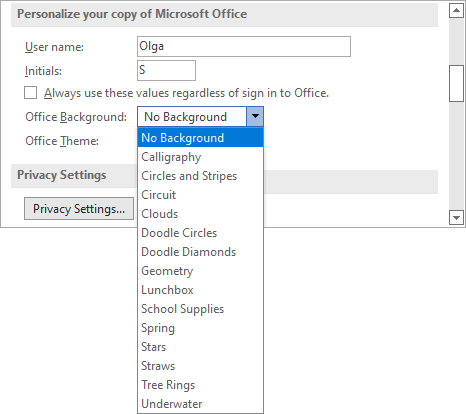
For example:
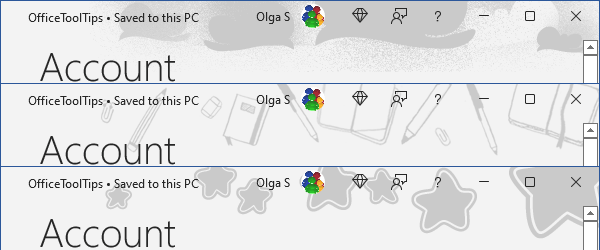
Office Theme
In addition to background customization, Microsoft offers management of Office Themes. To customize the Office Theme, do one of the following:
- On the File tab, on the Account page, click the Office Theme dropdown list:
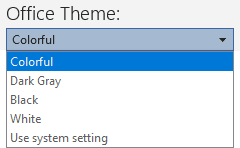
- On the File tab, click the Options button, then in the *** Options dialog box, on the General tab, under Personalize your copy of Microsoft Office:
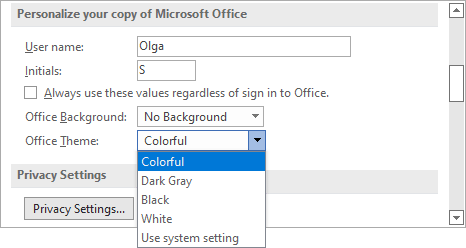
From the Office Theme list, choose one of the predefined options:
- Colorful (default setting) displays the title bar and ribbon tabs using the color specific to the application, and the ribbon commands, status bar, and Backstage view in light gray.
For example, Microsoft Word with the Colorful Office Theme:
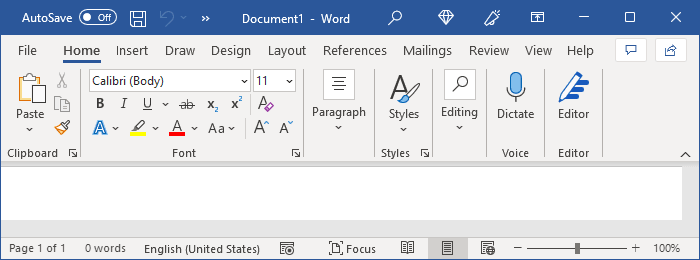
- Dark Gray displays the title bar and ribbon tabs in dark gray, and the ribbon commands, status bar, and Backstage view in gray.
For example, Microsoft PowerPoint with the Dark Gray Office Theme:
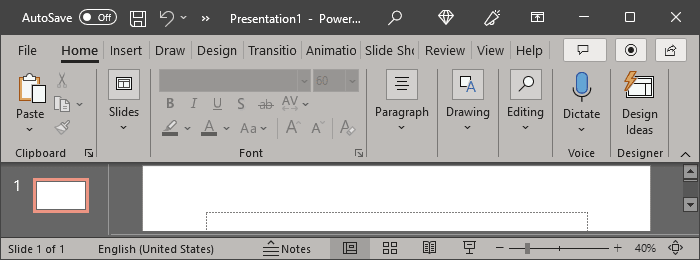
- Black (applicable only for Microsoft 365 subscribers) displays the ribbon tabs, commands, status bar, and Backstage view in black.
For example, Microsoft Excel with the Black Office Theme:
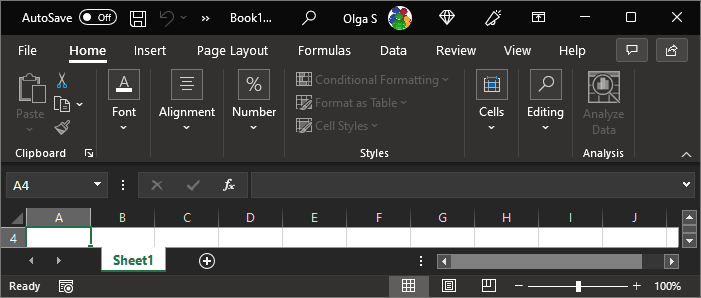
- White displays the title bar, ribbon tabs, and ribbon commands in white, and the status bar in the app-specific color.
For example, Microsoft Outlook with the White Office Theme:
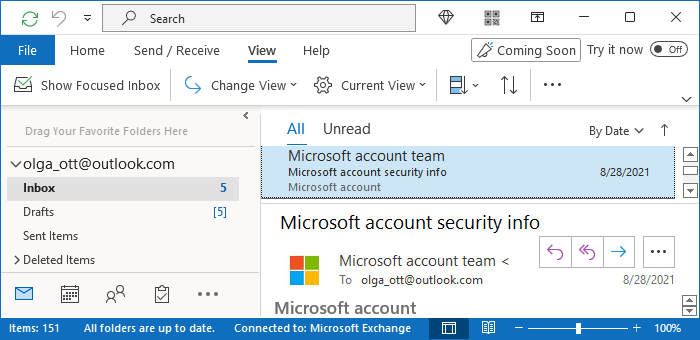
Note: Changes you make on the Account page apply to all Office 365 applications installed on all the computers associated with the account. For example, changing the Office background in Word on one computer also changes it in Excel on any other computer and tablet. You've associated Office with the same account, and it automatically synchronizes account settings between the installations.