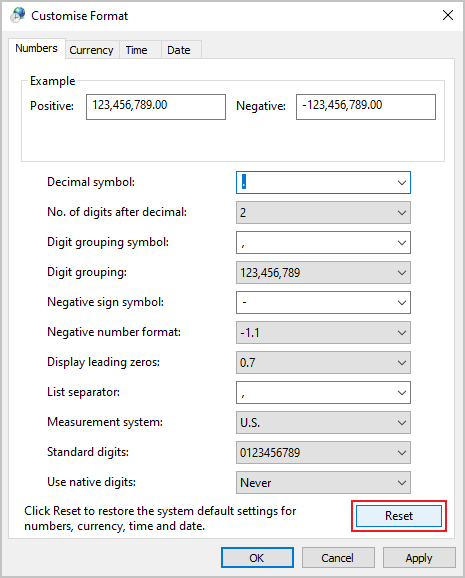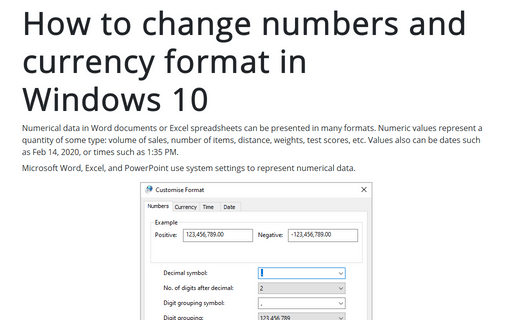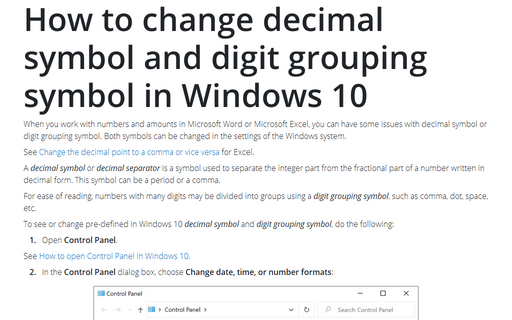How to change numbers and currency format in Windows 10
Microsoft Word, Excel, and PowerPoint use system settings to represent numerical data.
In Microsoft Windows 10, you can:
- View and change the locale format for representing numbers, currency, date, and time.
- View and change the format for positive, negative numbers, currency, date, and time.
Change the locale format
To view or change locale formats in Windows 10, do the following:
1. Open Control Panel.
See How to open Control Panel in Windows 10.
2. In the Control Panel dialog box, choose Change date, time, or number formats:
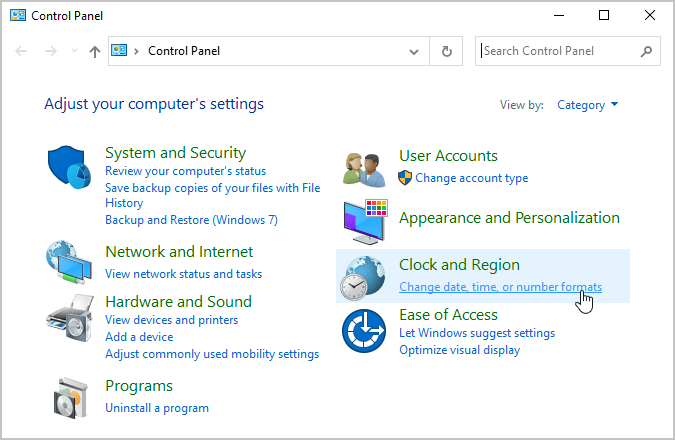
3. To change the selected locale, in the Region dialog box, from the Format dropdown list, choose the locale format you need:
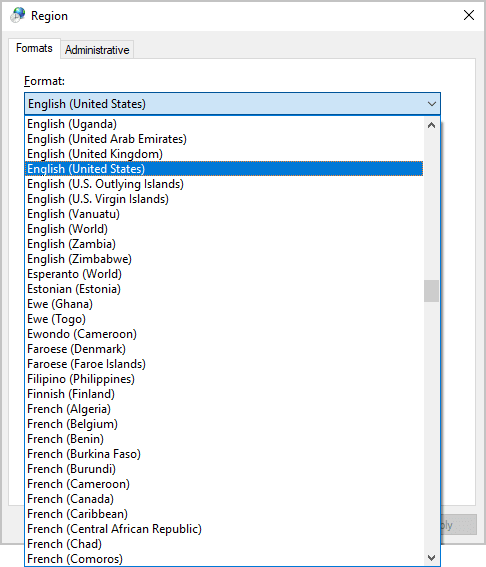
After selecting the format, click the Apply button.
The selected locale format will change the representation for numeric data, currencies, dates, and times accepted in the selected region. For example, when you select the French (Canada) format instead of English (United States), will be changed:
- Short date format to yyyy-MM-dd instead of M/d/yyyy,
- Long date format to d MMMM yyyy instead of dddd, MMMM, d, yyyy,
- Negative number format to (-1,1 $) instead of ($1.1):
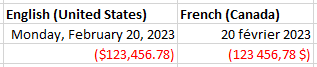
- The measurement system to Metric instead of U.S. format and so on.
Change the number and currency format
To see or change the predefined number and currency formats in Windows 10, do the following:
1. Open Control Panel.
See How to open Control Panel in Windows 10.
2. In the Control Panel dialog box, choose Change date, time, or number formats.
3. To change the predefined format for positive, negative numbers and currency, in the Region dialog box, choose Additional settings...:
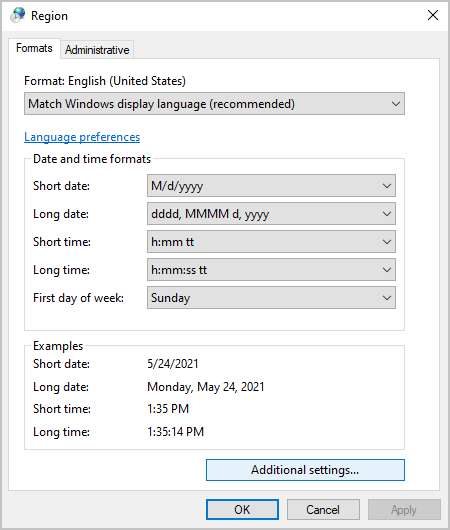
4. In the Customize Format dialog box, on the Currency tab:
- From the Currency symbol dropdown list, type or choose the appropriate symbol to define the currency:
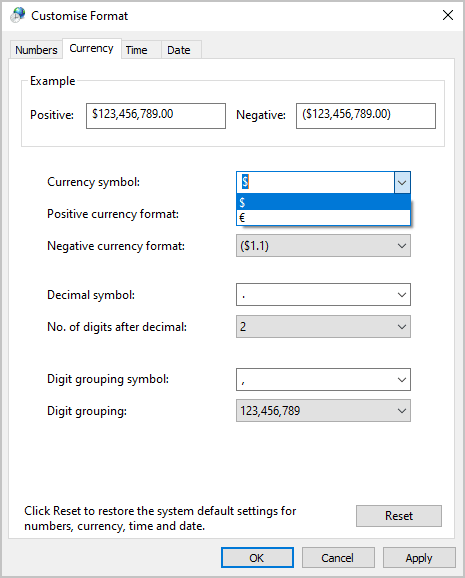
For example, if you prefer to use the international abbreviation USD (United States dollar) instead of the symbol $.
Note: After clicking the Apply button, you can see how Windows will show amounts in the Example group at the bottom of the dialog box:
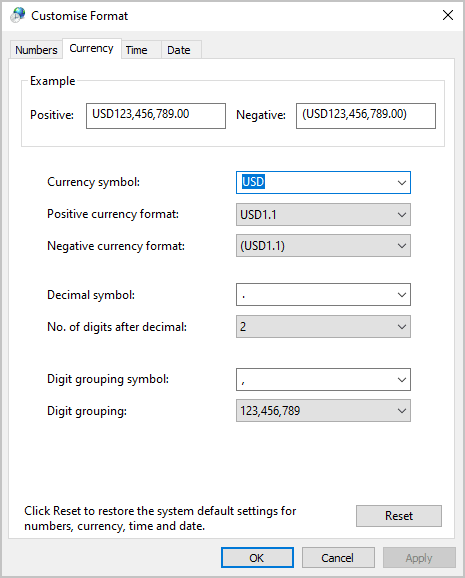
- From the Positive currency format dropdown list, choose the format for the positive values:
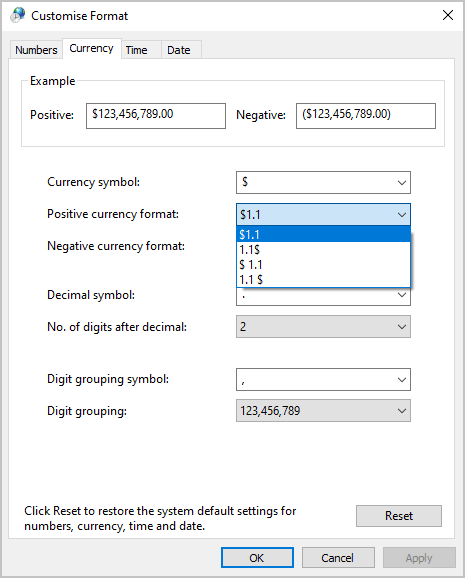
For example, if you prefer to see a space between the currency symbol and the value:
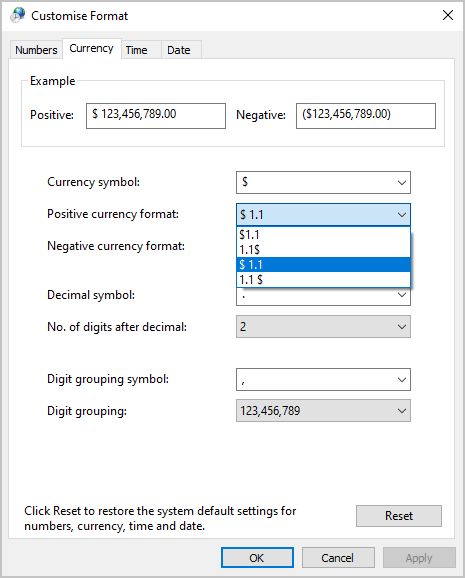
- From the Negative currency format dropdown list, choose the format for the negative values:
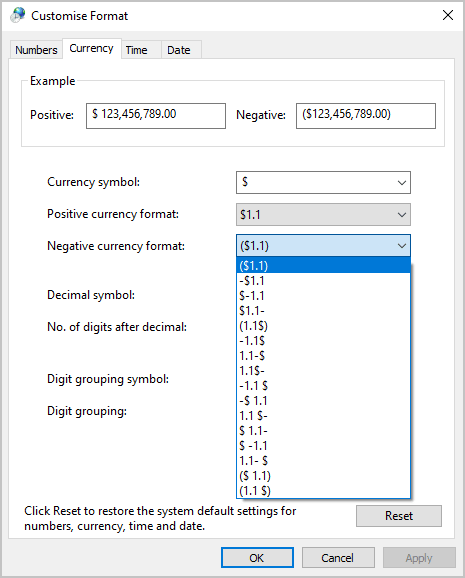
For example, if you prefer to see a negative value with a minus sign and no parentheses:
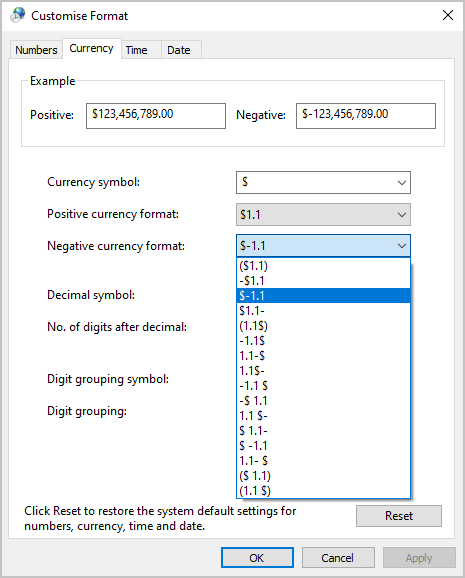
Remove custom changes
To remove custom changes in the Windows 10 system, do one of the following:
- Change the locale format in the Region dialog box (may not remove customization for the currency format),
- Click the Reset button in the Customize formats dialog box (on the Numbers tab, the Currency tab, the Time tab, and the Date tab):