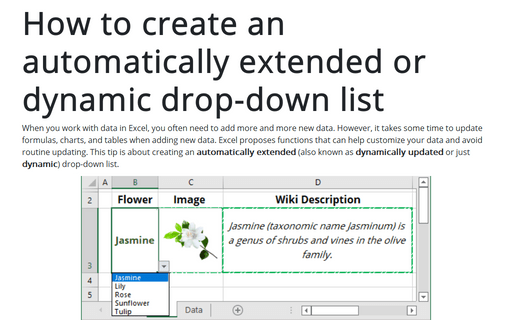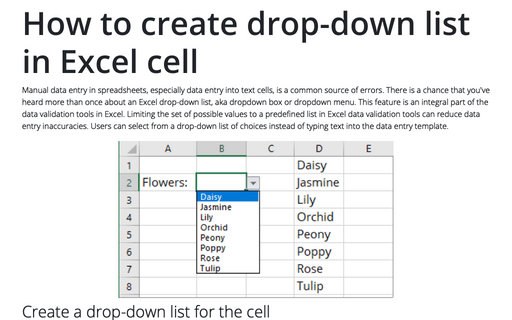How to create an automatically extended or dynamic drop-down list
To create a dynamic drop-down list, do the following:
1. Enter the list of items in a range. For example:
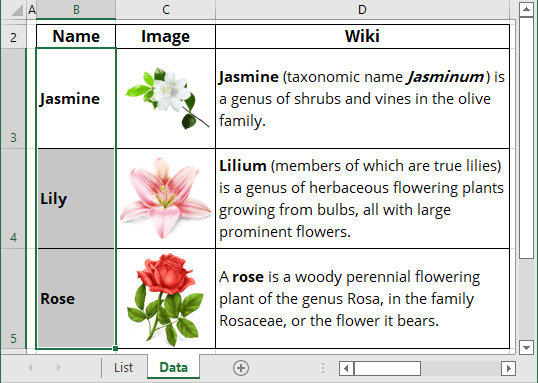
2. Select the cell that will contain the drop-down list.
3. On the Data tab, in the Data Tools group, click Data Validation:
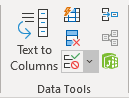 or
or
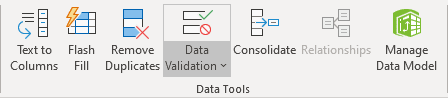
4. In the Data Validation dialog box, on the Settings tab:
- In the Allow drop-down list, select List.
- In the Source box, enter the following formula:
= OFFSET (<first cell>, 0, 0, COUNTA (<column>), 1)
For this example:
= OFFSET (Data!$B$3, 0, 0, COUNTA (Data!$B:$B), 1)
So, you ask Excel to return the data range of filled cells, starting from the <first cell> in the column (the function COUNTA () returns the number of cells that are not empty in a range).
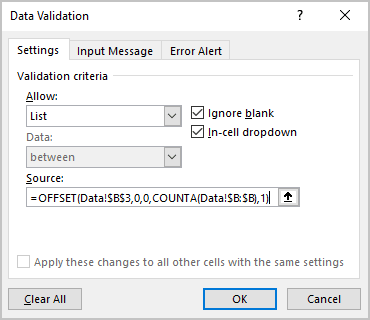
- Make sure that the In-Cell Dropdown option is checked.
Notes:
- You can create your data range in columns. To create a drop-down list from data in columns, use the function COUNTA () as the last parameter.
For example:
= OFFSET (Data!$B$2, 0, 0, 1, COUNTA (Data!$2:$2))

- You can create an incorrect list if you have blank cells in your data range.
5. Click OK (see How to show image linked to the list element for more details):
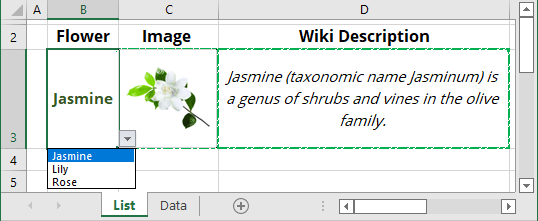
After adding new data to the list, the drop-down list is updated automatically:
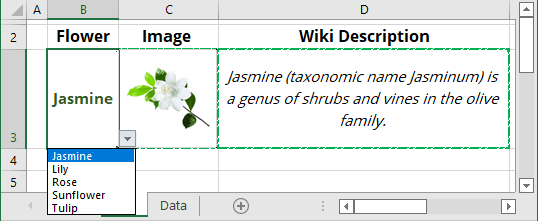
See also this tip in French: Comment créer une liste déroulante automatiquement étendue ou dynamique.