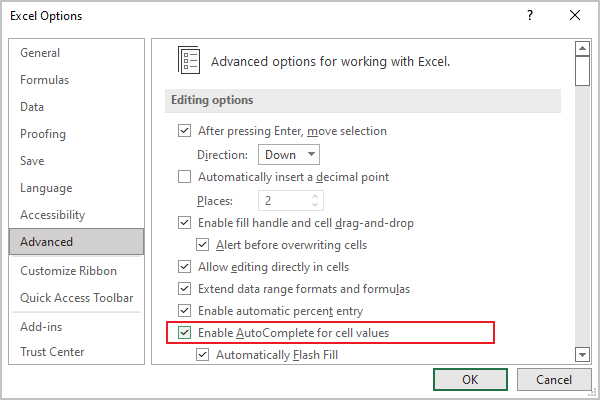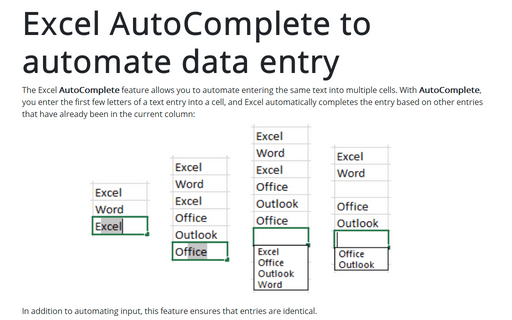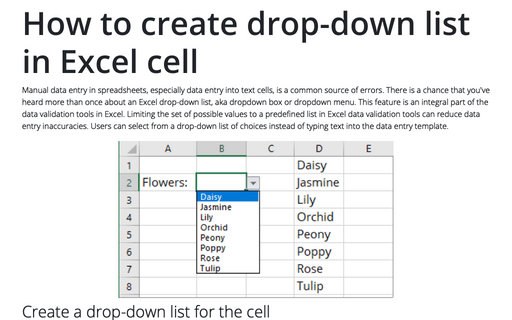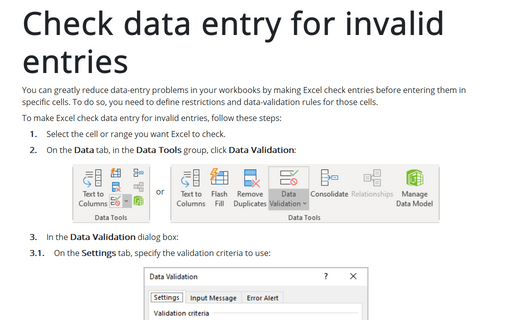Excel AutoComplete to automate data entry

In addition to automating input, this feature ensures that entries are identical.
The first time you enter data into a cell, Excel remembers it. Later, when you start entering data in the same column, Excel will recognize it from the first few letters and can complete the entry for you:
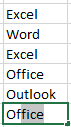
- AutoComplete using the keyboard:
- Just press Enter to accept the suggested input,
- To cancel an offer, just keep entering your data.
- AutoComplete using the mouse:
To choose the correct data entry, do the following:
1. Right-click on the cell and choose Pick From Drop-down List... in the popup menu:
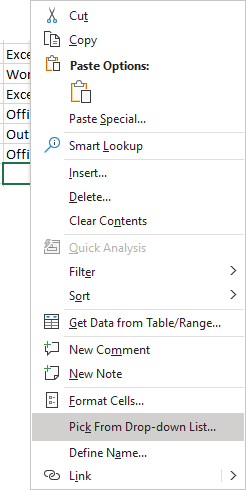
Note: You can choose the Pick From Drop-down List... from the popup menu even if the cell is in the Edit mode (see how to modify the cell content):
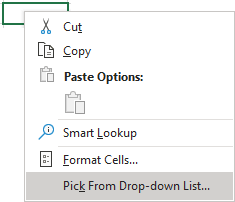
2. Select the value you need from the appeared dropdown list with all the text entries in the current column:
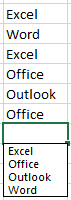
Note: The AutoComplete only works within a continuous column of cells. For example:
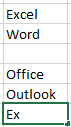 or
or
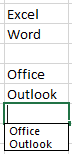
AutoComplete changes the data entry
AutoСomplete automatically changes the case of letters according to the memorized first input. For example, if you start typing Excel with a lowercase e, Excel capitalizes the e letter to match the previous entry in the column:
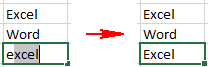
Turn off or turn on the AutoComplete feature
To turn on or turn off the AutoComplete feature, do the following:
1. On the File tab, click the Options button:
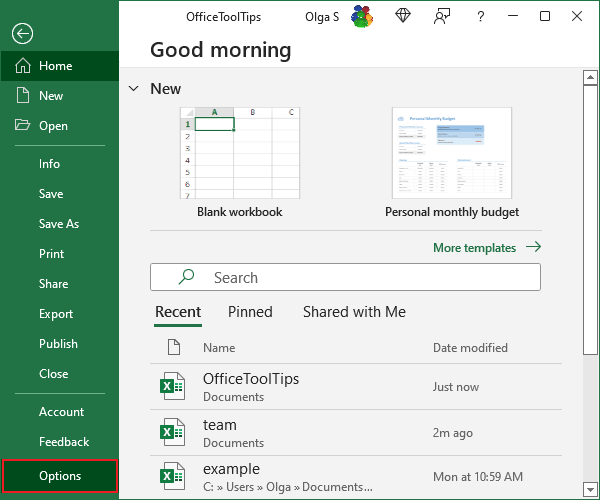
2. In the Excel Options dialog box, on the Advanced tab, under Editing options, check or uncheck the Enable AutoComplete for cell values checkbox: