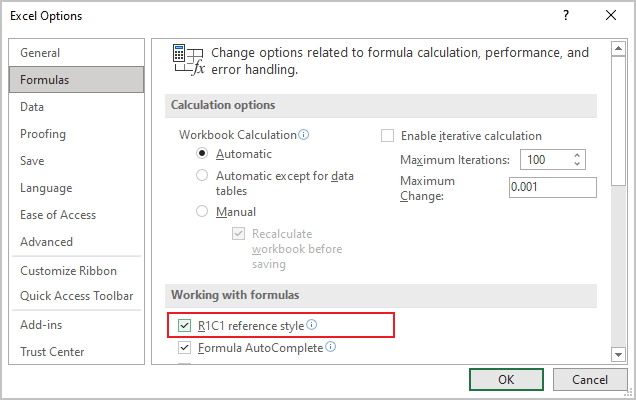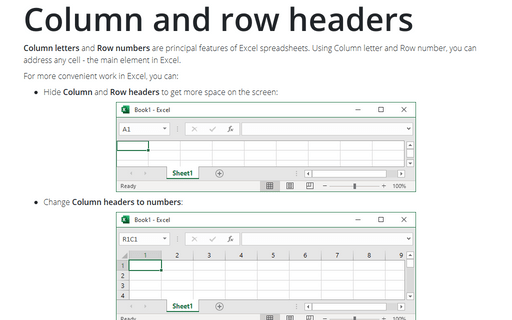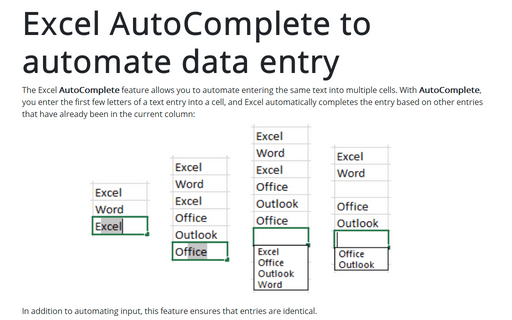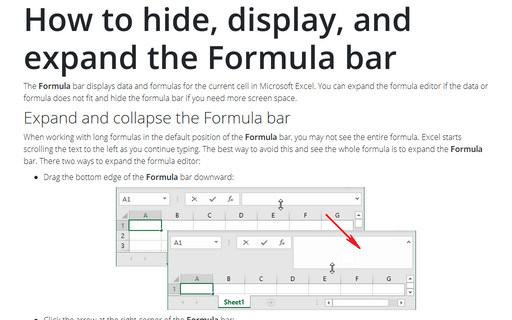Column and row headers
For more convenient work in Excel, you can:
- Hide Column and Row headers to get more space on the screen:
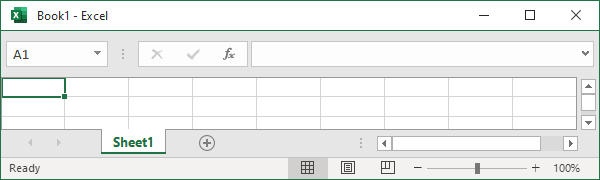
- Change Column headers to numbers:
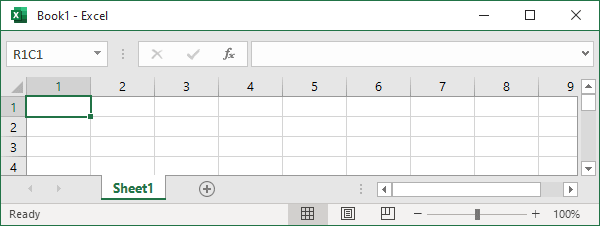
- Rearrange the columns and rows as you prefer.
Hide column and row headers
If you need to share your data with others, along with other functions, you can hide row and column headers to protect your data (don't forget to protect a sheet or workbook by a password before sharing).
To hide column and row headers, do the following:
1. On the File tab, click the Options button:
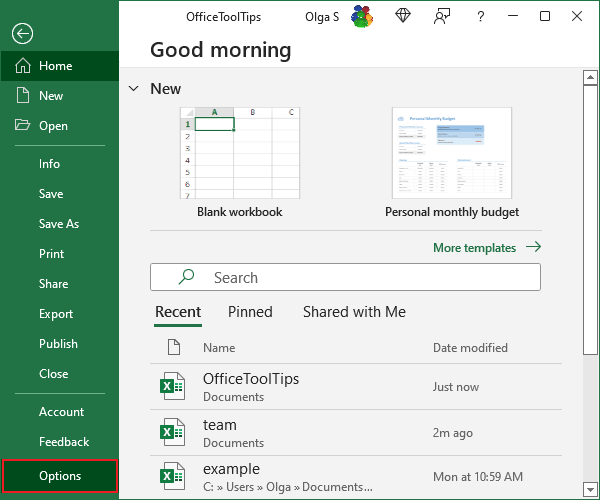
2. In the Excel Options dialog box, in the Advanced tab, under Display options for this workbook, uncheck the Show row and column headers option:
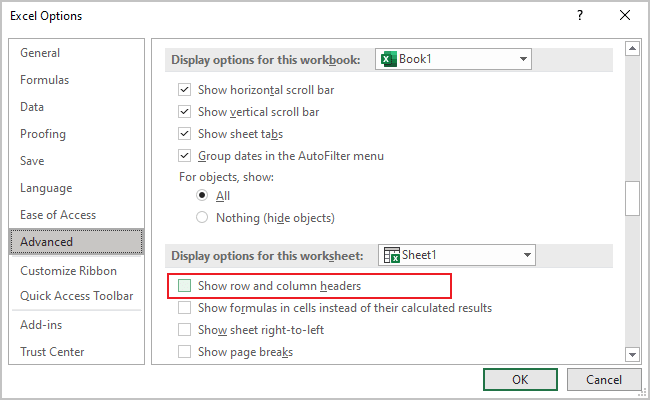
Change Column headers from letters to numbers and vice versa
To change column headers from letters to numbers, do the following:
1. On the File tab, click the Options button.
2. In the Excel Options dialog box, in the Formulas tab, under Working with formulas, select the R1C1 reference style option: