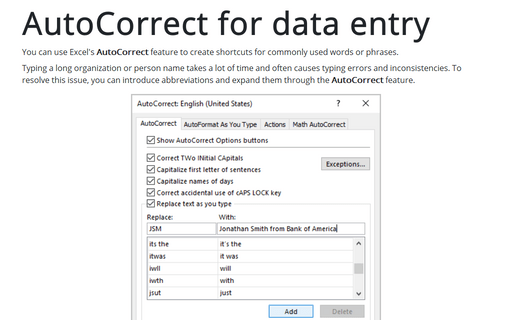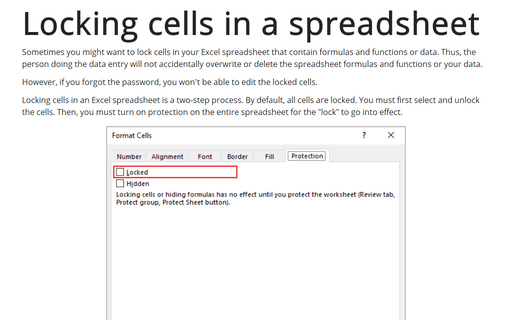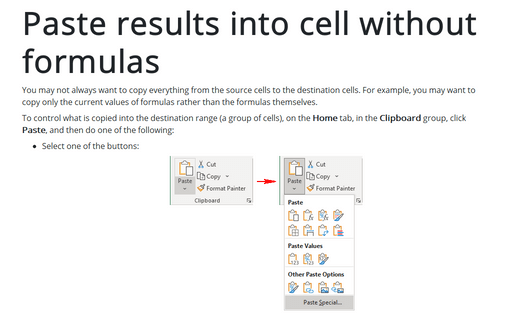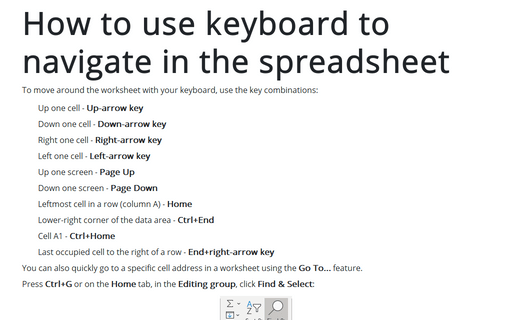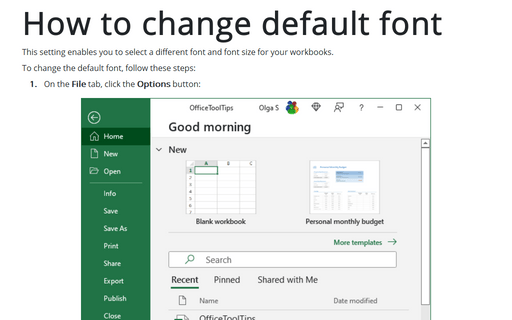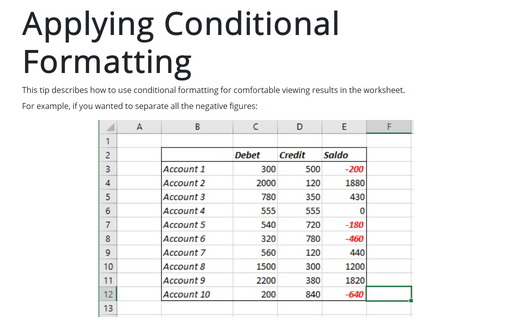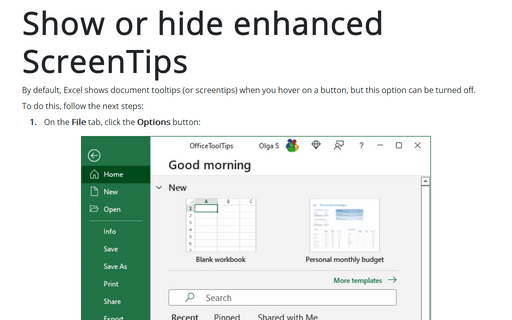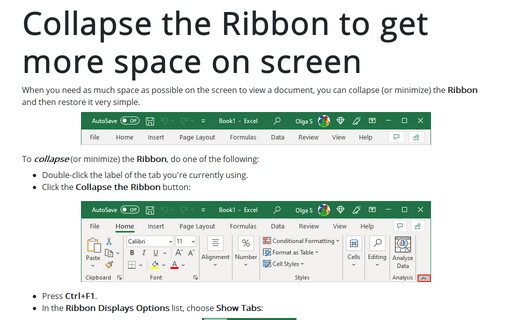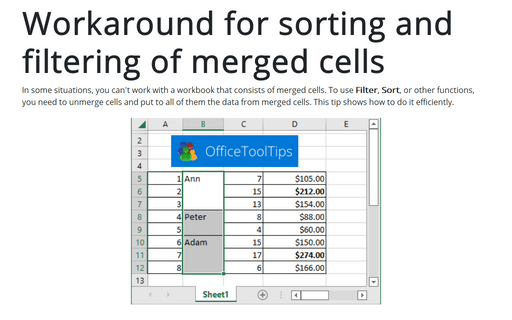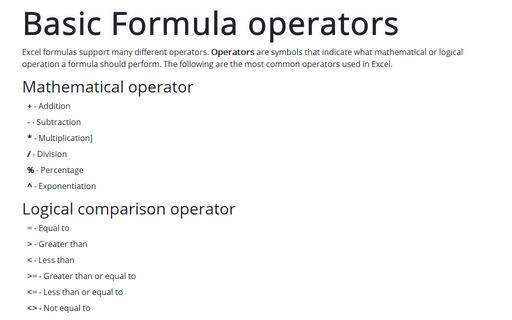Excel 365
AutoCorrect for data entry
You can use Excel's AutoCorrect feature to create shortcuts for commonly used words or phrases.
Locking cells in a spreadsheet
Sometimes you might want to lock cells in your Excel spreadsheet that contain formulas and functions or data. Thus, the person doing the data entry will not accidentally overwrite or delete the spreadsheet formulas and functions or your data.
Paste results into cell without formulas
You may not always want to copy everything from the source cells to the destination cells. For example, you may want to copy only the current values of formulas rather than the formulas themselves.
How to use keyboard to navigate in the spreadsheet
To move around the worksheet with your keyboard, use the key combinations:
How to change default font
This setting enables you to select a different font and font size for your workbooks.
Applying Conditional Formatting
This tip describes how to use conditional formatting for comfortable viewing results in the worksheet.
Show or hide enhanced ScreenTips
By default, Excel shows document tooltips (or screentips) when you hover on a button, but this option can be turned off.
Collapse the Ribbon to get more space on screen
When you need as much space as possible on the screen to view a document, you can collapse (or minimize) the Ribbon and then restore it very simple.
Workaround for sorting and filtering of merged cells
In some situations, you can't work with a workbook that consists of merged cells. To use Filter, Sort, or other functions, you need to unmerge cells and put to all of them the data from merged cells. This tip shows how to do it efficiently.
Basic Formula operators
Excel formulas support many different operators. Operators are symbols that indicate what mathematical or logical operation a formula should perform. The following are the most common operators used in Excel.