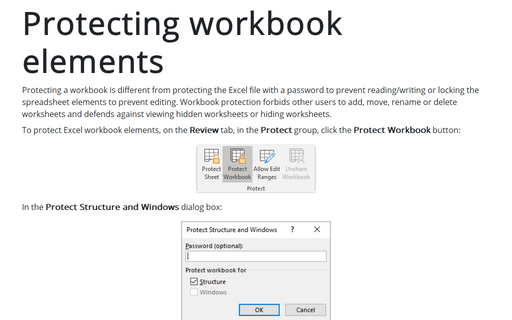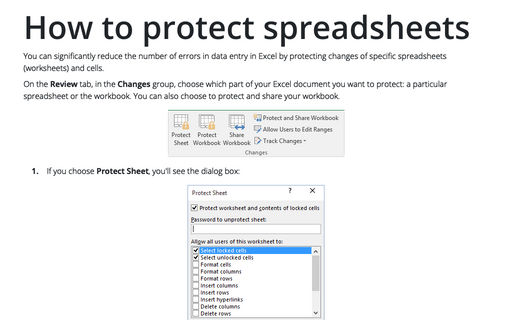Protecting workbook elements
To protect Excel workbook elements, follow these steps:
1. On the Review tab, in the Changes group, click Protect Workbook.
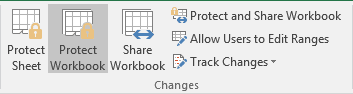
2. Click the Protect Structure and Windows button. It opens the Protect Structure and Windows dialog box.
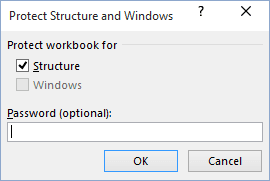
3. In the Protect workbook for group, select one of the following options:
- To protect the structure of a workbook, check the Structure checkbox.
To prevent users from:
- Viewing spreadsheets that you have hidden
- Moving, deleting, hiding, or changing the names of spreadsheets
- Inserting new spreadsheets or chart sheets (Note: Users will be able to insert an embedded chart to an existing spreadsheet)
- Moving or copying spreadsheets to another workbook
- In PivotTable reports, displaying the source data for a cell in the data area, or displaying page field pages on separate spreadsheets
- For scenarios, creating a scenario summary report
- In the Analysis Tool Pack, using the analysis tools that place results on a new spreadsheet
- Recording new macros (Note: If you run a macro that includes an operation that can't be performed in a protected workbook, a message appears and the macro stops running)
- To keep workbook windows in the same size and position each time the workbook is
opened, check the Windows checkbox.
- Changing the size and position of the windows for the workbook when the workbook is open
- Moving, resizing, or closing the windows (Note: Users will be able to hide and unhide windows)
4. To prevent other users from removing workbook protection, in the Password (optional) box, type a password, click OK, and then retype the password to confirm it.
Note: Password is optional. If you don't supply a password, then any user can unprotect the workbook and change the protected elements. Make sure that you choose a password that you can remember because if you lose the password, you cannot gain access to the protected elements in the workbook.
Workbook protection in Excel isn't a security feature, and you shouldn't use it as a means of protection of the intellectual property. There are many commercial password-cracking tools for Excel, and it won't take long to crack your password. However, protecting the structure of worksheets and hiding some sheets of analytical reports and surveys protects from “curious” users and irrelevant questions.
See also this tip in French: Comment protéger les éléments de classeur Excel.