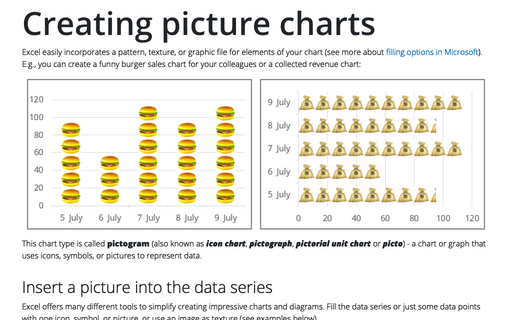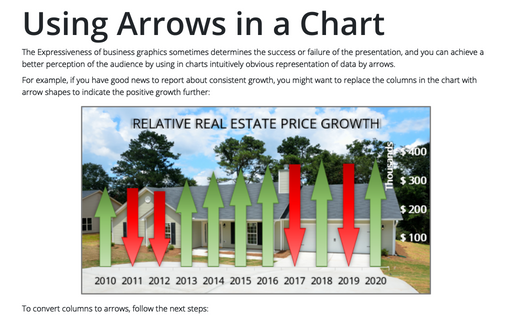Creating picture charts
Excel
2016
Excel makes it easy to incorporate a pattern, texture, or graphic file for elements in your chart. E.g., you
can create a funny burger sales chart for your colleagues.
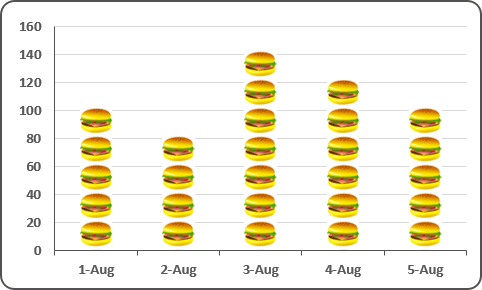
To convert a data series to pictures, follow these steps:
1. Start with a column or bar chart (either standard or 3-D).
2. Select the data series, then do one of the following:
- Right-click in the data series and choose Format Data Series... in the popup menu:
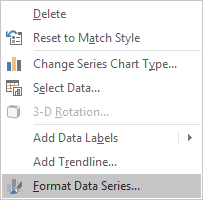
- Excel displays the Chart Tools, adding the Design and Format tabs.
Under Chart Tools, on the Format tab, in the Current Selection group, click the Format Selection icon:
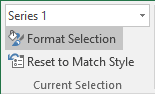
3. On the Format Data Series pane, in the Fill group:
- Choose the Picture or texture fill option,
- In the Insert picture from group, choose a way to insert a picture,
- You'll probably find that you need to play around with the settings to make your graphics work
out the way you'd like:
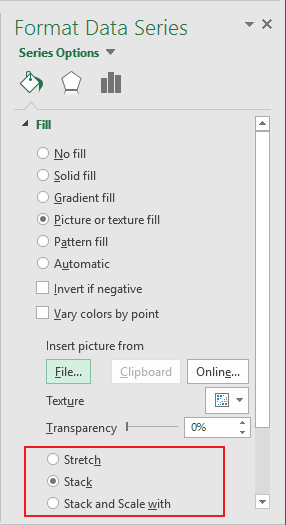
See also this tip in French: Comment créer un graphique d'image.