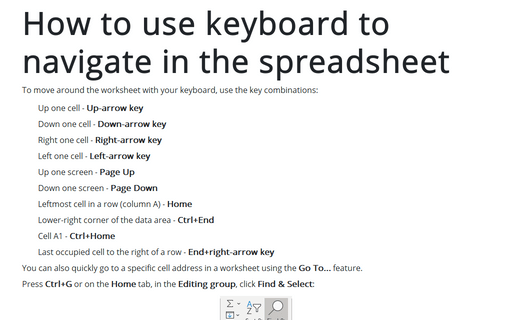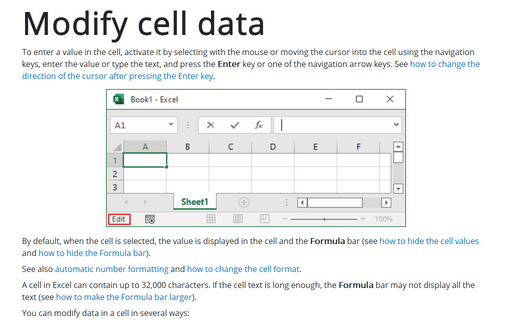How to use keyboard to navigate in the spreadsheet
Up one cell - Up-arrow key
Down one cell - Down-arrow key
Right one cell - Right-arrow key
Left one cell - Left-arrow key
Up one screen - Page Up
Down one screen - Page Down
Leftmost cell in a row (column A) - Home
Lower-right corner of the data area - Ctrl+End
Cell A1 - Ctrl+Home
Last occupied cell to the right of a row - End+right-arrow key
You can also quickly go to a specific cell address in a worksheet using the Go To... feature.
Press Ctrl+G or on the Home tab, in the Editing group, click Find & Select:
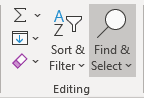
Then click Go To...:
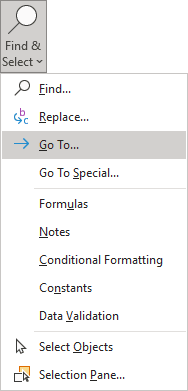
In the Go To dialog box, type the cell address you want to go to into the Reference box, and then click the OK button:
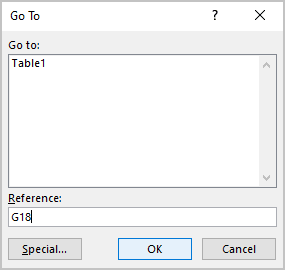
The Go To... feature keeps a list of cells that you have recently moved to use the Go To... feature. To quickly move to a particular cell in the Go To... list, double-click that cell address.
To move even faster than Go To..., to a specific cell on a worksheet, type the cell's address (the column letter and row number; for example, G18) into the Name box at the left end of the Formula bar and press Enter:
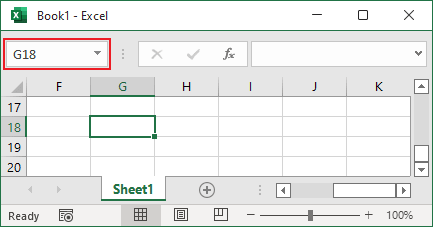
See also this tip in French: Comment utiliser les raccourcis clavier pour naviguer dans la feuille de calcul.