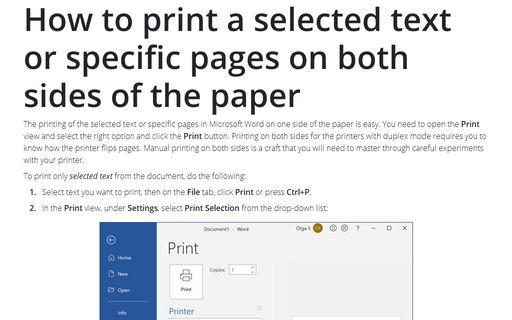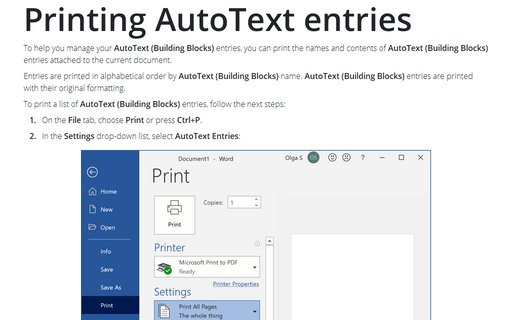How to print a selected text or specific pages on both sides of the paper
To print only selected text from the document, do the following:
1. Select text you want to print, then on the File tab, click Print or press Ctrl+P.
2. In the Print view, under Settings, select Print Selection from the drop-down list:
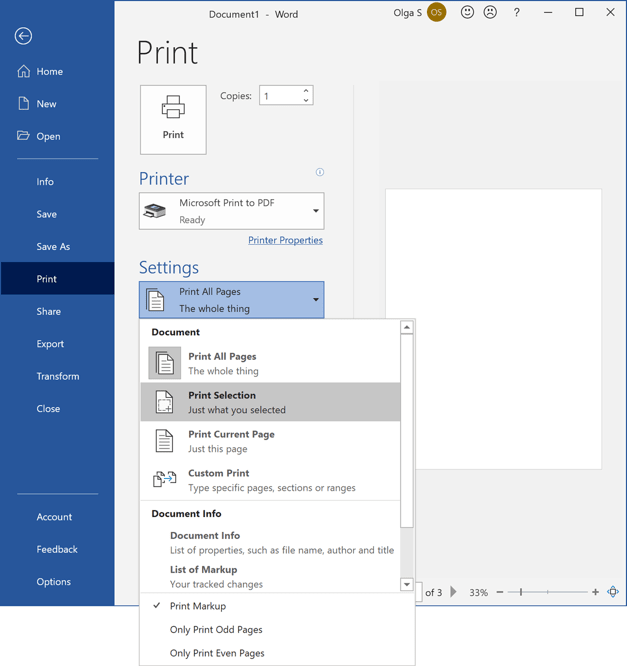
To print only some pages of the document, do the following:
1. On the File tab, click Print or press Ctrl+P.
2. In the Print view, under Settings, in the Pages text field, type the page numbers or page ranges separated by commas starting from the beginning of the document:
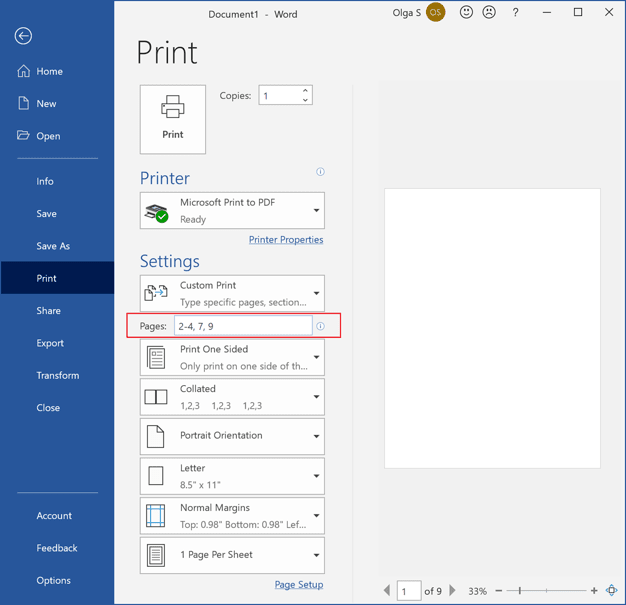
3. Do one of the foolwing:
If your printer support duplex printing: in the Print view, choose one of the Print on Both Sides options from the appropriate drop-down list:
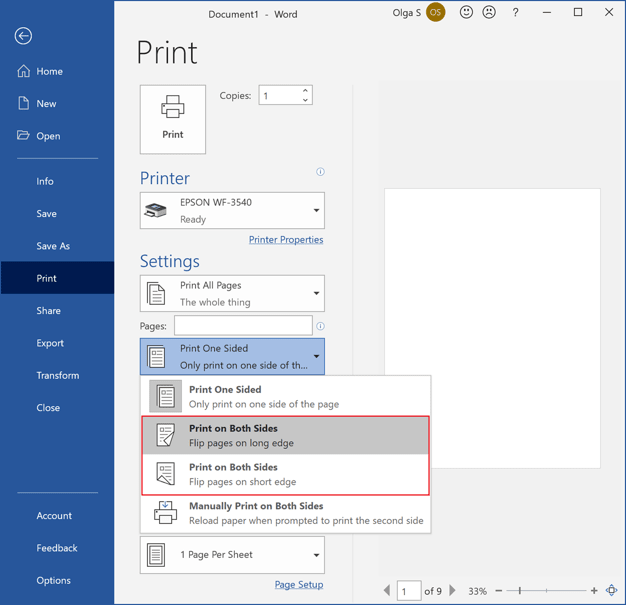
- Print on Both Sides: Flip pages on long edge (left edge for portrait, top edge for landscape) binding in portrait mode allows pages to be turned side-to-side like a book.
- Print on Both Sides: Flip pages on short edge (top edge for portrait, left edge for landscape) binding allows the pages to be oriented correctly if they are flipped vertically, as in a notepad:
Portrait Landscape Flip pages on long edge 

Flip pages on short edge 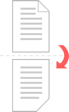
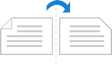
If your printer doesn't support duplex printing:
- Using the manual duplex printing:
In the Print view, choose Manually Print on Both Sides from the appropriate drop-down list:
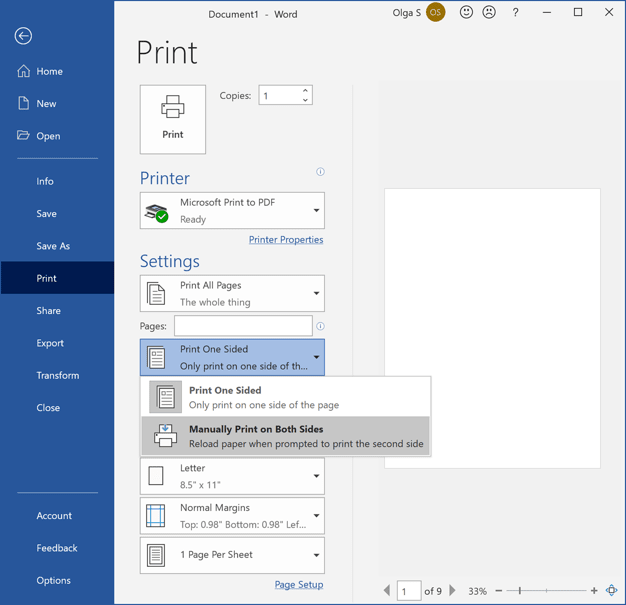
Note: Before starting the manual printing on both sides, we recommend running a test to determine the correct way to reload the pages for the printer you're using.
- Using the printing of odd and even pages:
In the Print view, under Settings, choose Only Print Odd Pages from the drop-down list:
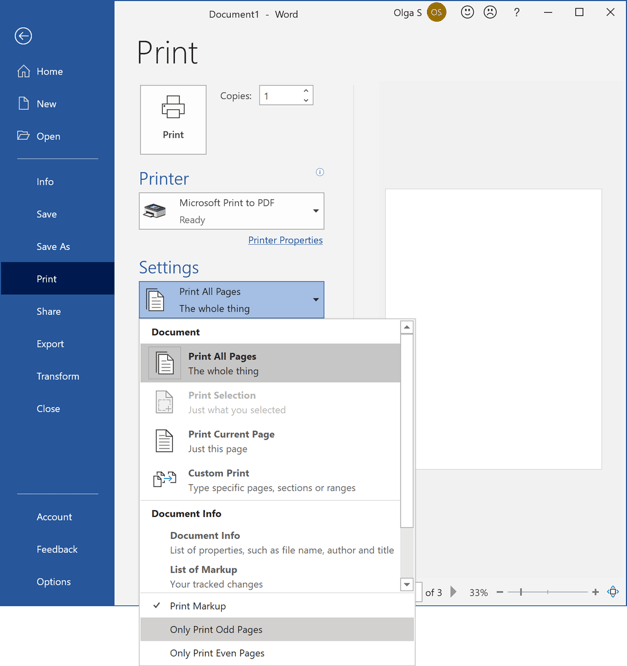
4. After the odd pages are printed, flip the stack of pages over, and then under Settings, choose Only Print Even Pages.
Note: To make sure that pages print in the correct order when printing odd or even pages, click File, Options, Advanced, and under Print, click either Print on front of the sheet for duplex printing or Print on back of the sheet for duplex printing.
See also this tip in French: Comment imprimer un texte sélectionné ou des pages spécifiques aux deux côtés du papier.