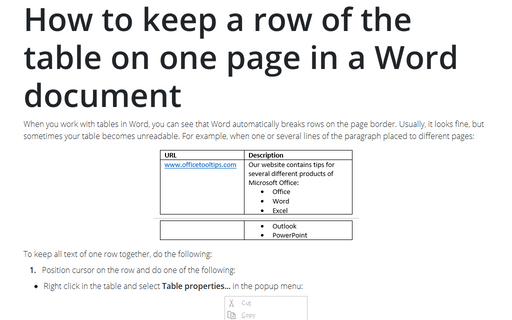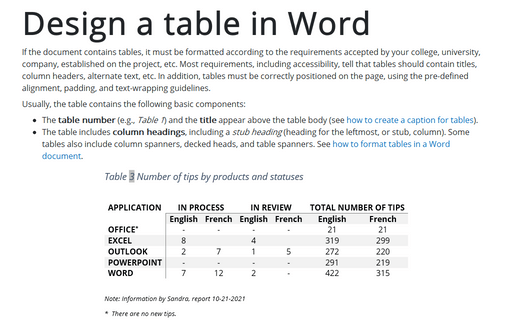How to keep a row of the table on one page in a Word document
Word
365
When you work with tables in Word, you can see that Word automatically breaks rows on the page
border. Usually, it looks fine, but sometimes your table becomes unreadable. For example, when
one or several lines of the paragraph placed to different pages:
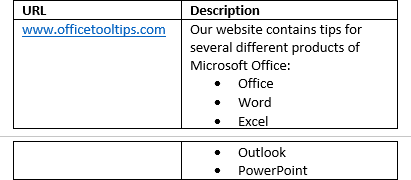
To keep all text of one row together, do the following:
1. Position cursor on the row and do one of the following:
- Right click in the table and select Table properties... in the popup menu:

- On the Table Layout tab, in the Table group, click on the
Properties button:

2. In the Table Properties dialog box, on the Row tab, uncheck the Allow row to break across pages option:
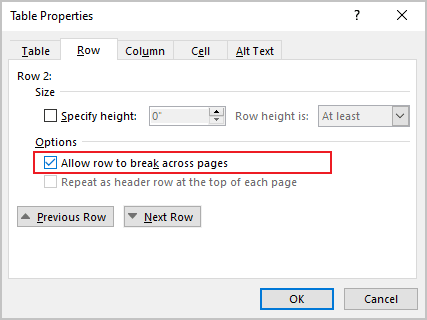
3. Click OK.
Notes:
- After these steps, you can see an ugly table again because the row with column headings was
placed on the first page and the rest of the table on the second:
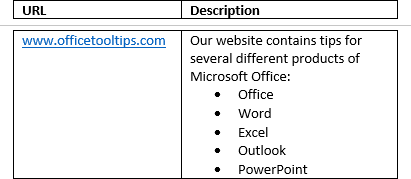
To keep two or several rows together, see How to keep lines and paragraphs together in Word document.
- To easy work with separated parts of the same table, you can duplicate table column headings across pages.
See also this tip in French: Comment conserver une ligne du tableau sur une page dans le document Word.