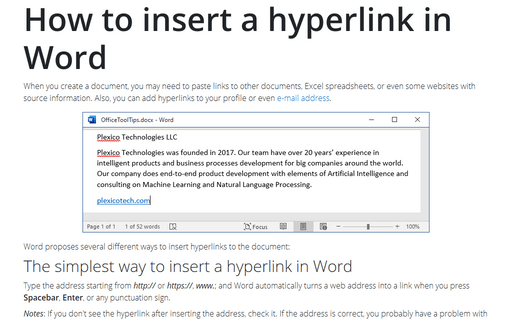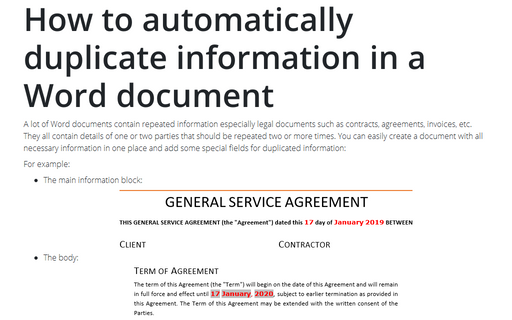How to insert a hyperlink in Word
Word proposes several different ways to insert hyperlinks to the document:
The simplest way to insert a hyperlink in Word
Type the address starting from http:// or https://, www.; and Word automatically turns a web address into a link when you press Spacebar, Enter, or any punctuation sign.
Notes: If you don't see the hyperlink after inserting the address, check it. If the address is correct, you probably have a problem with AutoCorrect options. See the note of the tip Insert an email hyperlink in a document.
Paste the link using the Clipboard
1. Copy the link to the Clipboard:
- Open the link that you would like to insert in the document the browser, select the link, and copy it to the Clipboard (for example, by clicking Ctrl+C),
- Type the URL in the document (or any other application such as Notepad), select the link, and copy or cut it to the Clipboard (for example, by clicking Ctrl+X).
2. Type the text for the link in your document and select it. For example, select the name of the company:
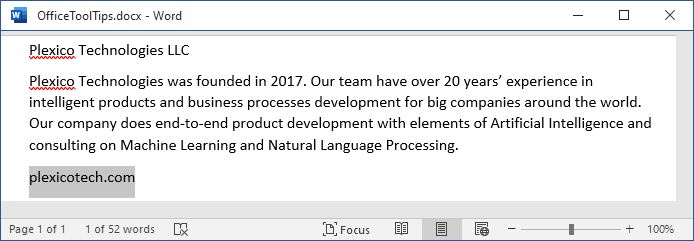
3. Right-click on the selected text, and select the copied link from the Link list in the popup menu:
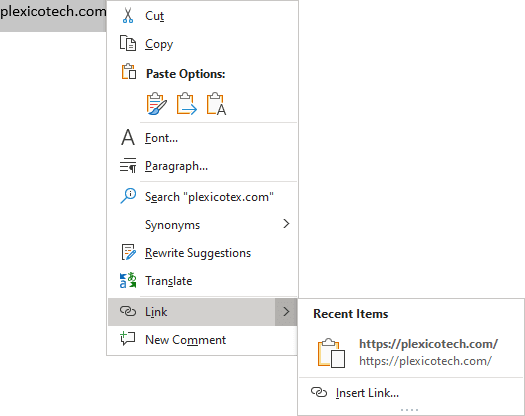
Note: If you paste link copied from the Microsoft Edge, you can see the page title instead of the URL:
Instead of ![]() .
.
Pasting formatted links instead of URLs is a new feature of Microsoft Edge that is improved the copy and paste of web URLs. This feature copies and pastes a URL as a hyperlinked title instead of as a web address. Please don't confuse the article title on the webpage and the web page title - they can be different!
To paste the URL copied from Microsoft Edge, do one of the following:
- On the Home tab, in the Clipboard group, click the Paste drop-down list and then select Keep Text Only:
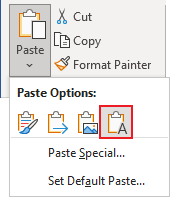
- Right-click where you want to paste the link and choose the Link option in the popup menu:
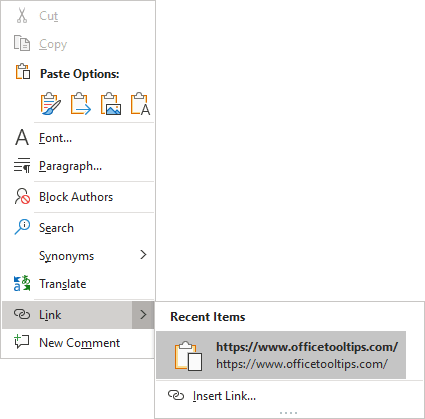
- Turn this feature off in Microsoft Edge:
- In Microsoft Edge, click the Settings and More (Alt+F) button, then select Settings:
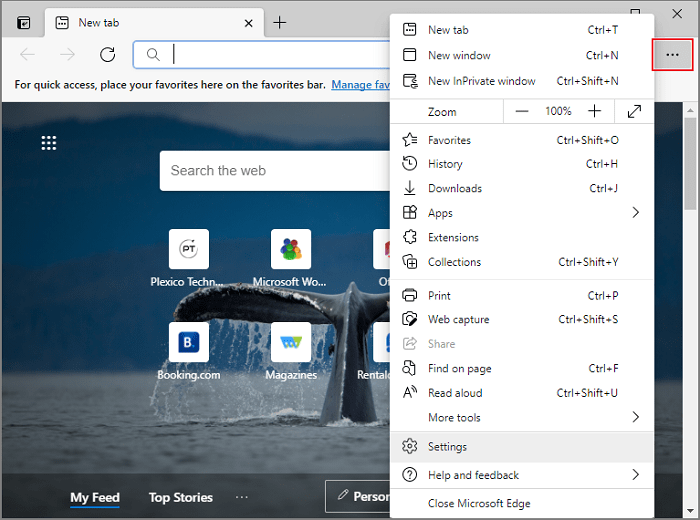
- Under Settings, select Share, Copy & Paste:
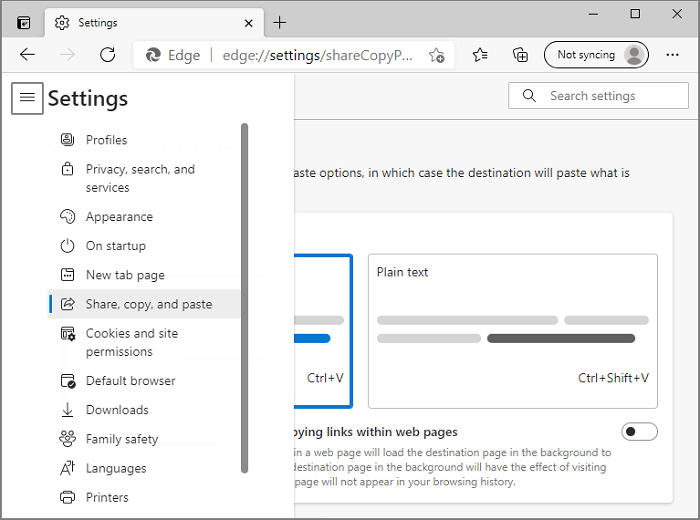
- Under Share, Copy & Paste, select the default option you want:
- Link to paste the URL as a hyperlinked title,
- Plain text to paste the URL as a web address.
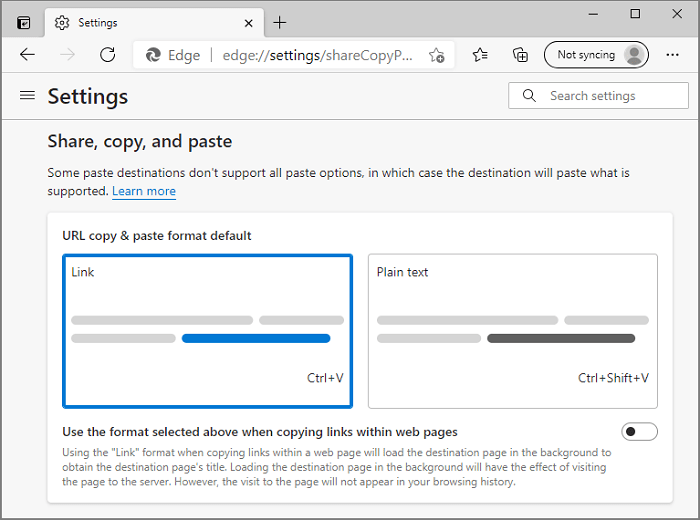
Insert the link using the Hyperlink dialog box
1. Type the text for the link in your document and select it. For example, select the name of the company.
2. On the Insert tab, in the Links group, click the Link button (or click Ctrl+K on the keyboard):
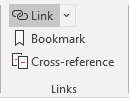
3. In the Insert Hyperlink dialog box:
3.1. Make sure that the Text to display text box contains the correct text for the link,
3.2. Type the hyperlink address in the Address field:
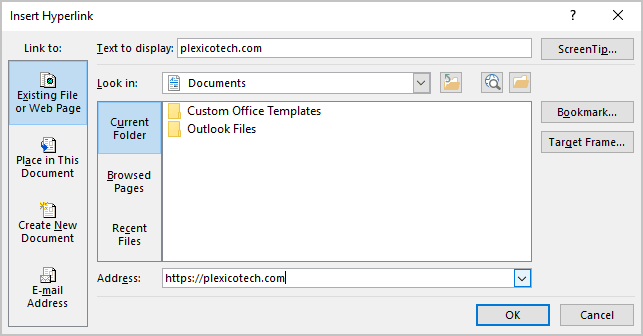
3.3. Click OK to insert the hyperlink in the document:
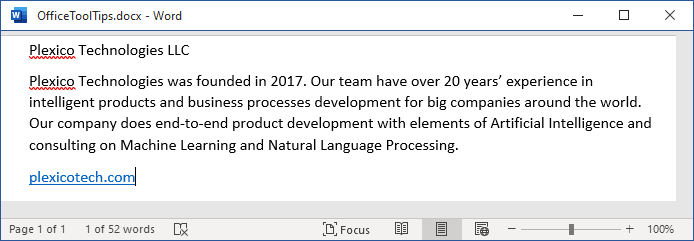
Notes:
- If you want to change the link, the text of the link, or the link's screen tip, right-click it and choose Edit Hyperlink... in the popup menu:
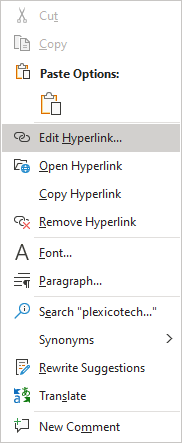
- If you want to delete the link, you can delete all the text of the hyperlink or right-click it and choose Remove Hyperlink in the popup menu (it removes hyperlink and leave the text).