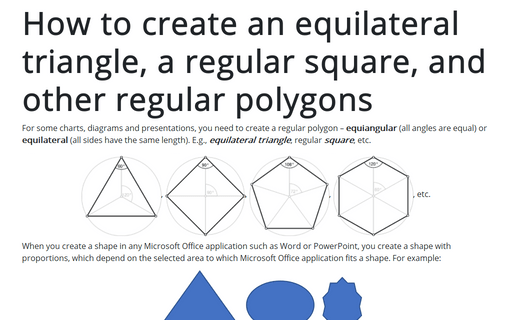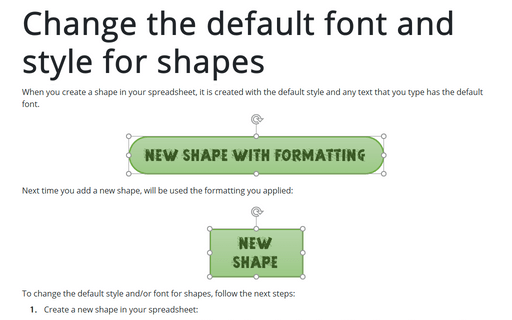How to create an equilateral triangle, a regular square, and other regular polygons in Word
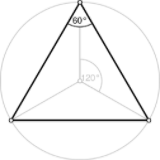 ,
,
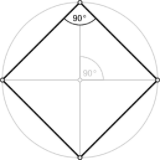 ,
,
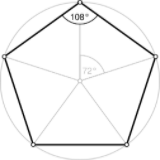 ,
,
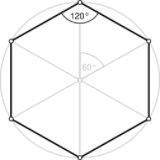 ,
etc.
,
etc.
When you create a shape in Microsoft Word, you create a shape with proportions, which depend on the selected area to which Word fits a shape. For example:
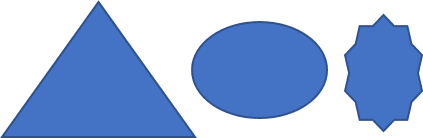
However, there is a way to add any of the available shapes in Microsoft Word, keeping the correct, regular proportions:
1. On the Insert tab, in the Illustrations group, click the Shapes button:
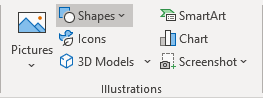
2. Select a shape you want to add to your document.
3. Holding Ctrl, click the selected shape. The shape will be added at the current cursor position with regular proportions:
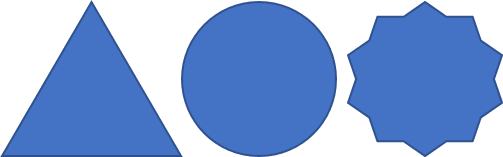
Note: All shapes will be added using the default size and style. You always can change the default style for shapes, see Change the default font and style for shapes in Word.
See also this tip in French: Comment créer un triangle équilatéral, un carré et d'autres polygones réguliers dans Word.