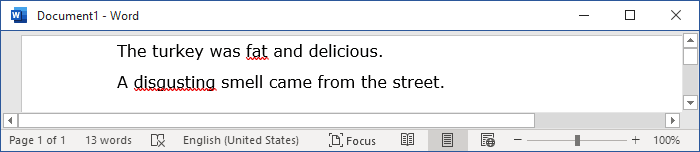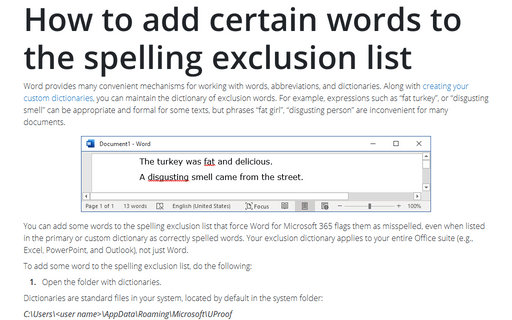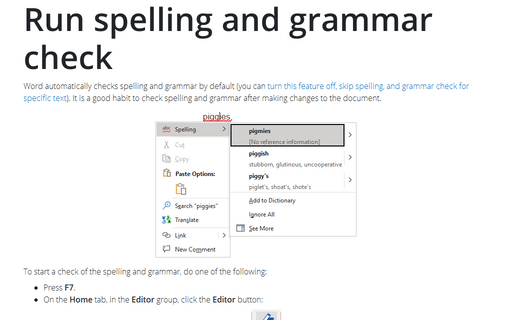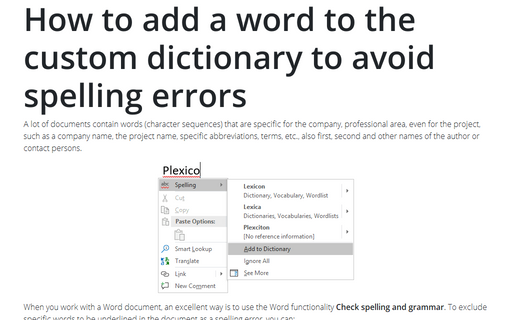How to add certain words to the spelling exclusion list
You can add some words to the spelling exclusion list that force Word for Microsoft 365 flags them as misspelled, even when listed in the primary or custom dictionary as correctly spelled words. Your exclusion dictionary applies to your entire Office suite (e.g., Excel, PowerPoint, and Outlook), not just Word.
To add some word to the spelling exclusion list, do the following:
1. Open the folder with dictionaries.
Dictionaries are standard files in your system, located by default in the system folder:
C:\Users\
Note: You can find the file in the system as a file that begins with the words "ExcludeDictionary" and has a file extension of LEX.
The full name of the spelling exclude file includes a two-character language code (EN is English, and FR is French) and four hexadecimal digits that are called a "language LCID" (see them here http://msdn.microsoft.com/en-us/goglobal/bb964664.aspx):
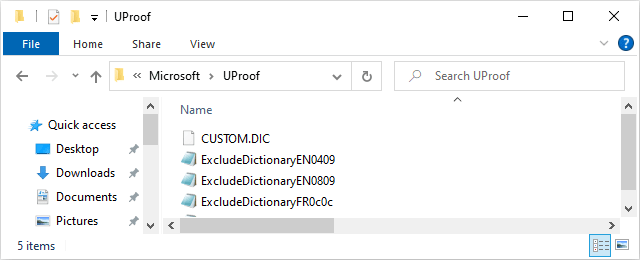
Here, ExcludeDictionaryEN0409 is a file for English (United States), ExcludeDictionaryEN0909 is a file for English (United Kingdom).
2. Open an appropriate file in Notepad or your preferred editor.
Skip the following steps if you can open .lex files in the editor.
2.1. Right-click the file and select Open with... from the shortcut menu:
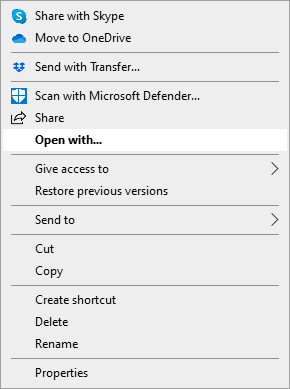
2.2. In the next dialog box, click the More apps ↓ link:
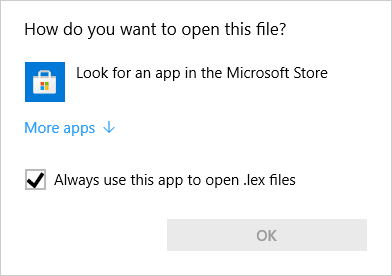
2.3. From the applications list, chose the editor you prefer to open .lex files. For example, Notepad.
Note: If you don't want to open .lex files with the selected editor in the future, remove the selection in the Always use this app to open .lex files option.
2.4. Click OK.
3. In the opened file, type the words you want to exclude (i.e., the words you want Word to mark as incorrect) on separate lines:
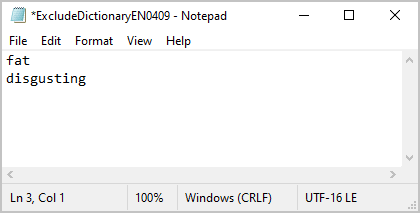
4. Save the ExcludeDictionary*.lex file and close it.
5. Restart Word.
The saved words of the exclusion dictionary should take effect after reopening Word and running the Editor: