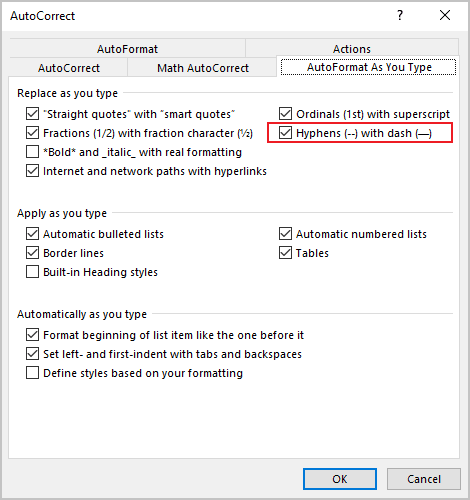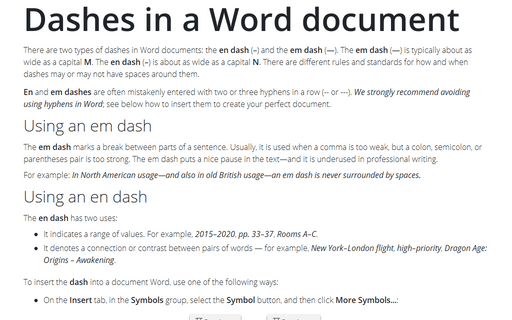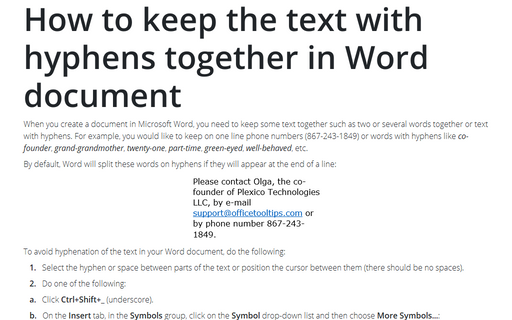Dashes in a Word document
En and em dashes are often mistakenly entered with two or three hyphens in a row (-- or ---). We strongly recommend avoiding using hyphens in Word; see below how to insert them to create your perfect document.
Using an em dash
The em dash marks a break between parts of a sentence. Usually, it is used when a comma is too weak, but a colon, semicolon, or parentheses pair is too strong. The em dash puts a nice pause in the text—and it is underused in professional writing.
For example: In North American usage—and also in old British usage—an em dash is never surrounded by spaces.
To insert the em dash into a document Word, use one of the following ways:
- On the Insert tab, in the Symbols group, select the Symbol button, and then click More Symbols...:

In the Symbol dialog box, on the Special Characters tab, choose the Em Dash:
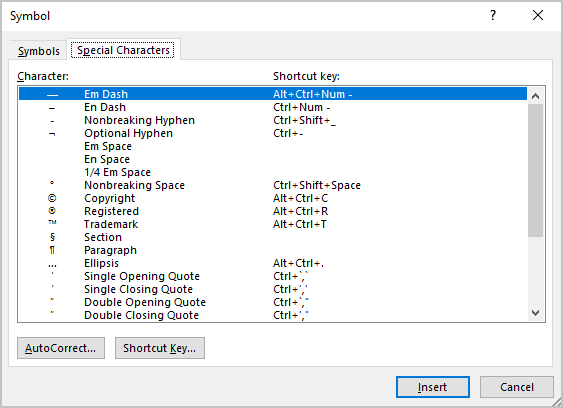
After choosing the symbol, press the Insert button and close the Symbol dialog box.
- Press Alt+Ctrl+Num-
- Type 2014 and press Alt+X: —
Using an en dash
The en dash has two uses:
- It indicates a range of values. For example, 2015–2020, pp. 33–37, Rooms A–C.
- It denotes a connection or contrast between pairs of words — for example, New York–London flight, high–priority, Dragon Age: Origins – Awakening.
To insert the en dash into a document Word, do one of the following:
- On the Insert tab, in the Symbols group, select the Symbol button, and then click More Symbols...:

In the Symbol dialog box, on the Special Characters tab, choose the En Dash:
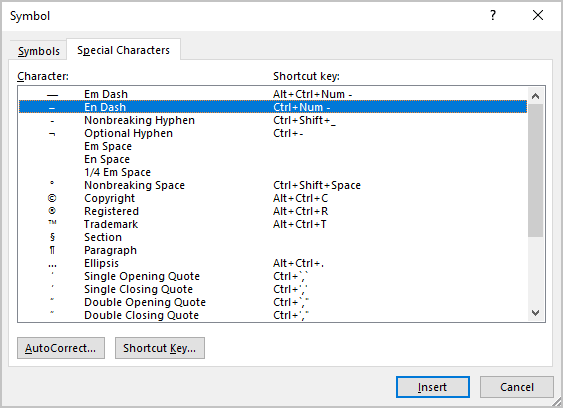
After choosing the symbol, press the Insert button and close the Symbol dialog box.
- Press Ctrl+Num-
- Type 2013 and press Alt+X: –
Note: Word has one option, using which two hyphens -- can be changed automatically to an en dash. You can turn it in or off:
1. On the File tab, click the Options button:

2. In the Word Options dialog box, on the Proofing tab, click the AutoCorrect Options... button:

3. In the AutoCorrect dialog box, on the AutoFormat As You Type tab, in the Replace as you type group, check or uncheck Hyphens (--) with dash (—) to turn on or off this option: