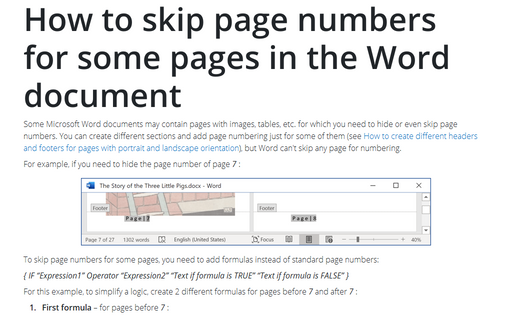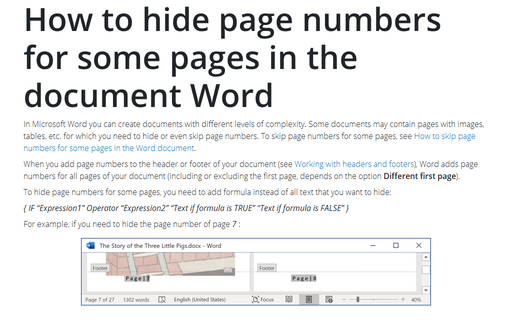How to skip page numbers for some pages in the Word document
For example, if you need to hide the page number of page 7 :
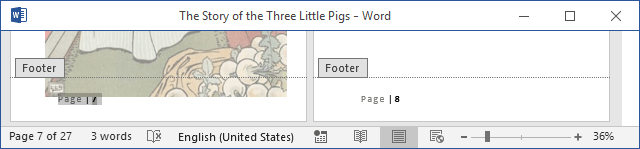
To skip page numbers for some pages, you need to add formulas instead of standard page numbers:
{ IF “Expression1” Operator “Expression2” “Text if formula is TRUE” “Text if formula is FALSE” }
For this example, to simplify a logic, create 2 different formulas for pages before 7 and after 7 :
1. First formula – for pages before 7 :
1.1. Click Ctrl+F9 to add the special brackets:
1.2. Enter IF and then again click Ctrl+9 to add PAGE field to get the current page number:
1.3. Enter < (less than) and then number of the page in quotes that you want to skip, in this example, "7" :
1.4. Add the text that you want to see for pages before 7 in quotes:
2. Second formula – for pages after 7 :
2.1. Click Ctrl+F9 to add the special brackets.
2.2. Enter IF and then again click Ctrl+9 to add PAGE field to calculate the current page number.
2.3. Enter > (greater than) and then number of the page in quotes that you want to skip, in this example, "7" :
2.4. In quotes:
- Add the text that you want to see for pages before 7.
- Instead of the current page number, you need to calculate the page number, excluding skipped pages. For this example:
3. Format text in quotes if necessary, for example:

4. To show the result of your formulas, do one of the following:
- Select formulas and click Alt+F9,
- Right-click on each field and choose Toggle Field Codes:
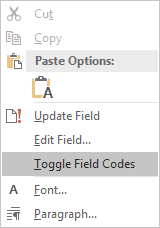
So, you will see numbers of pages, skipping the page number 7 :
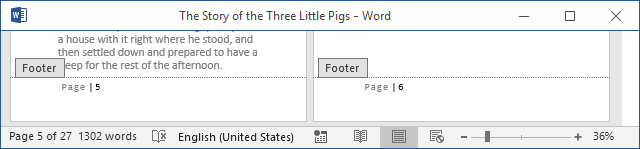
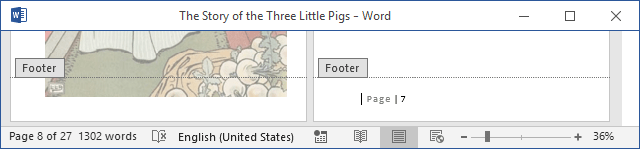
See also:
- How to include the total number of pages along with the current page number,
- How to show the correct number of pages.
See also this tip in French: Comment ignorer les numéros de page pour certaines pages du document Word.