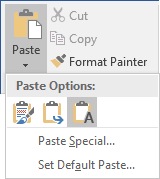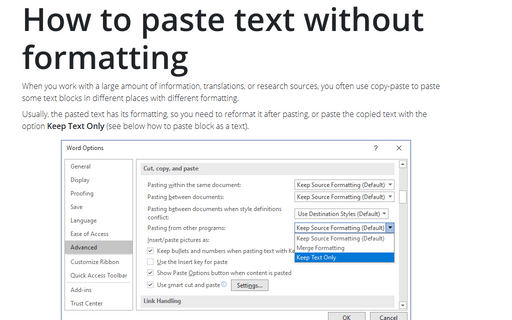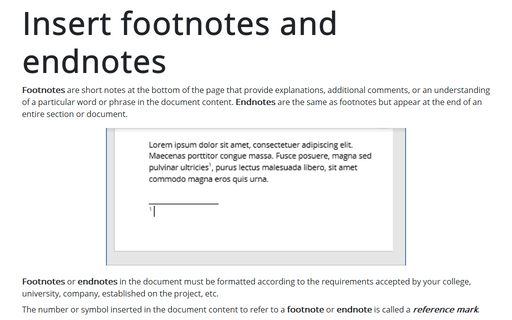How to paste text without formatting
Word
2016
When you work with a large amount of information, translations, or research sources, you often use copy-paste to paste some text blocks in different places with different formatting.
Usually, the pasted text has its formatting, so you need to reformat it after pasting, or paste the copied text with the option Keep Text Only (see below how to paste block as a text).
You can customize Word to paste any block of text without its formatting:
1. On the File tab, click Options:

2. In the Word Options dialog box, on the Advanced tab, under Cut, copy, and paste:
- In the Pasting within the same document list, choose how to paste the content into the same document from which you copied the content:
- Keep Source Formatting (Default)
- Merge Formatting
- Keep Text Only
- In the Pasting between documents list, choose how to paste the copied content from another Word document.
- In the Pasting between documents when style definitions conflict list, choose how to paste the copied content from another Word document if the style assigned to the copied text is defined differently in the destination document.
- In the Pasting from other programs list, choose how to paste the content that was copied from another program, such as a browser, PDF files, etc.:
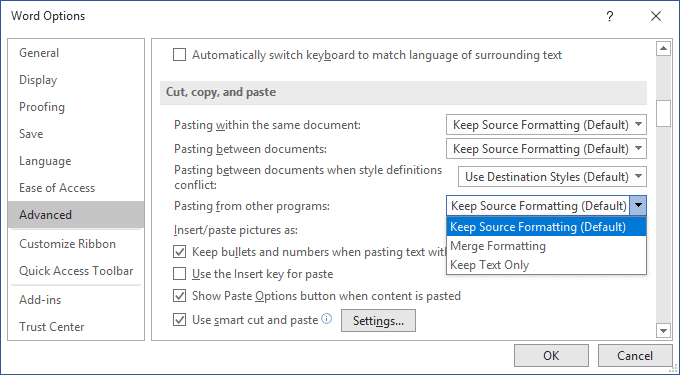
Note: If you copied some block of text to the Clipboard and then want to paste it into a document without changing the current formatting, on the Home tab, in the Clipboard group, in the Paste list, choose Keep Text Only: