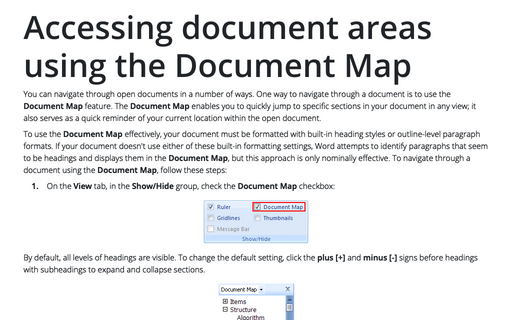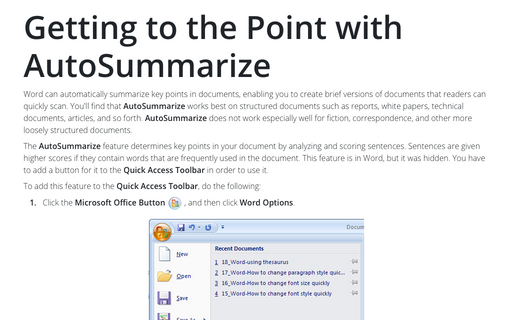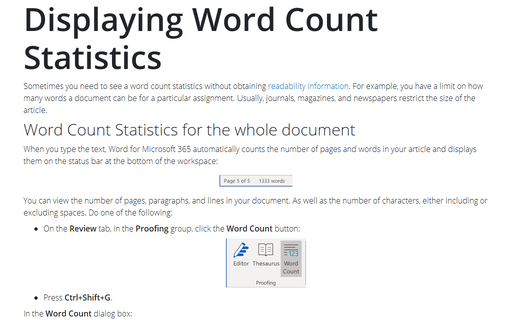Protecting Word documents
To protect Word document, do the following:
1. Choose Tools -> Protect Document... This opens the Protect Document task pane:
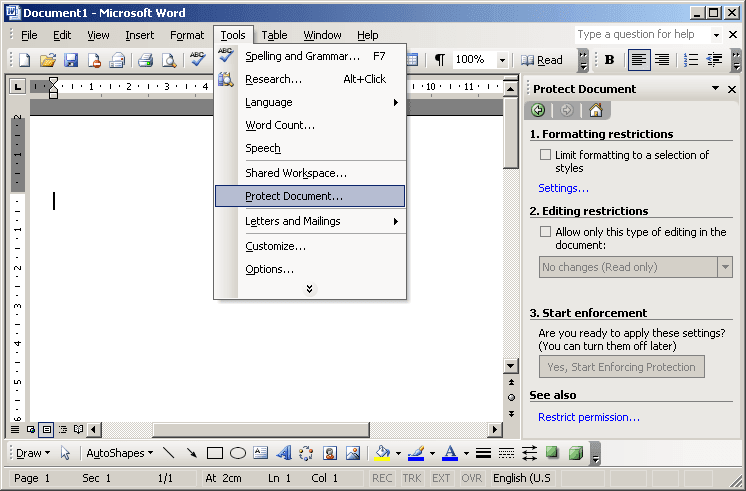
2. Under Formatting restrictions, check the checkbox if you want to limit formatting to a selection of styles, and then click Settings... to open the Formatting Restrictions dialog box:
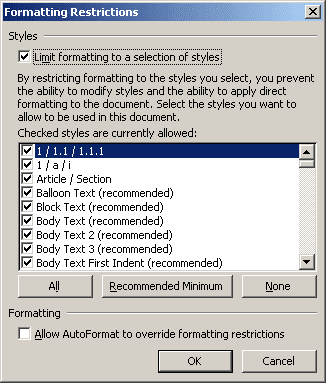
3. Uncheck any styles you don't want to allow in the document, or click the Recommended Minimum button to have Office automatically select what it considers to be a minimum number of styles. Click All to check all styles and None to uncheck them all.
4. If you want to allow AutoFormat to override these formatting restrictions, check that box at the bottom of the dialog box, and then click OK.
5. Back in the Protect Document task pane, if you want to allow only certain types of editing in the document, check the Editing restrictions box. This activates a dropdown list with four options:
- Tracked changes - all changes are permitted, but they're automatically tracked
- Comments - no changes are permitted, but comments can be inserted
- Filling in forms - no changes are permitted, but data can be entered into forms
- No changes - no changes are permitted - the document is read-only
6. Next, enter any Exceptions to the editing rules. If you have established user groups, they're listed; otherwise, click More users and enter the user names for those to whom you want to give greater editing access in the Add Users dialog box that appears.
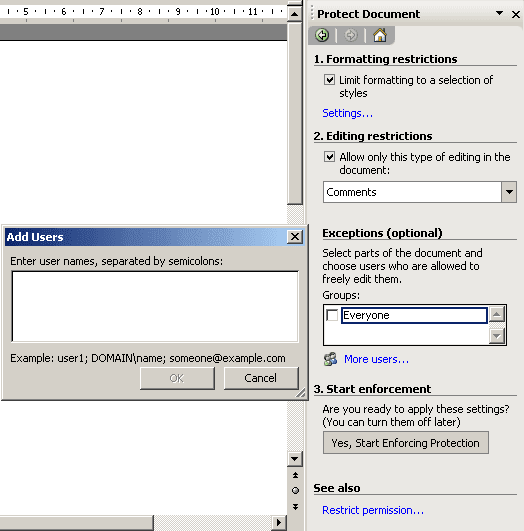
7. Finally, back in the Protect Document task pane, click the Yes, and start enforcing protection button if you're ready to apply the protection settings to your document.