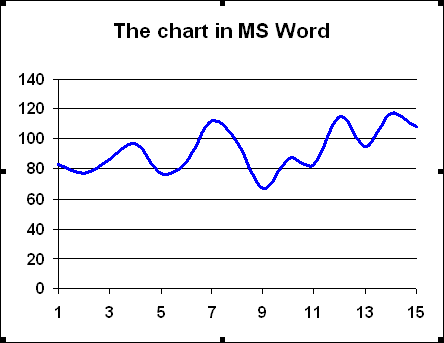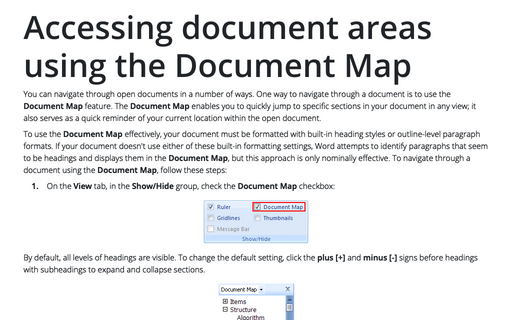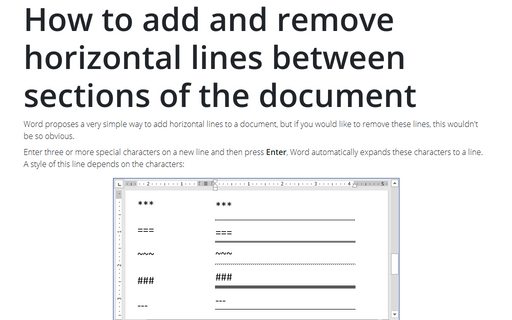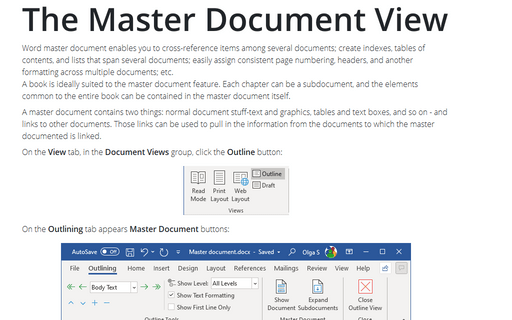Add charts to the document
To add a chart to the active document, follow these steps:
1. Place the insertion point at the beginning of the paragraph where you want the chart to appear. It's best to use a blank paragraph. You can move the chart later if you need to.
2. Choose Insert -> Picture -> Chart. Word displays the Insert Chart dialog box:
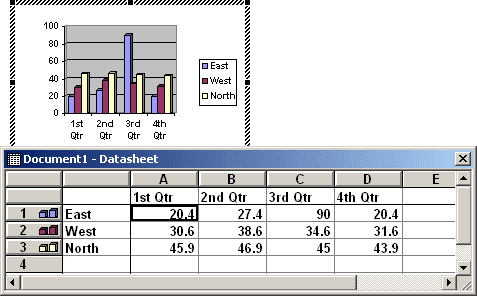
3. In the Datasheet window, create the data for the chart:
- Type your categories, series, and data in place of the sample data.
- As you work, Excel changes the chart in the Word document.
4. If you want to change chart type, choose Chart -> Chart Type... or right-click in the chart area and choose Chart Type... on popup menu:
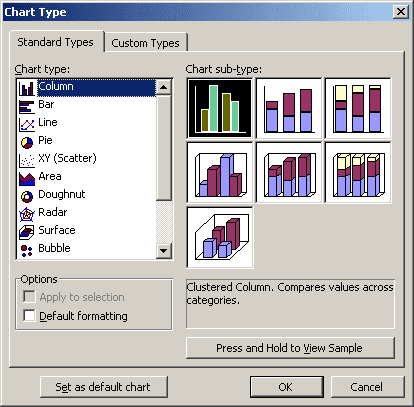
- The right pane in the Chart Type dialog box contains a scrolling list showing all the chart subtypes broken up by chart type. The list starts with the Column section, showing the column chart subtypes; continues with the Line section, showing the line chart subtypes; and so on...
- If you know which chart type you want, click it in the left pane to display that section of the list.
- To see the name of a chart sub-type hover the mouse pointer over it for a moment so that Word displays a ScreenTip.
You can then make any other adjustments to get the look you desire, just double-click in the chart.