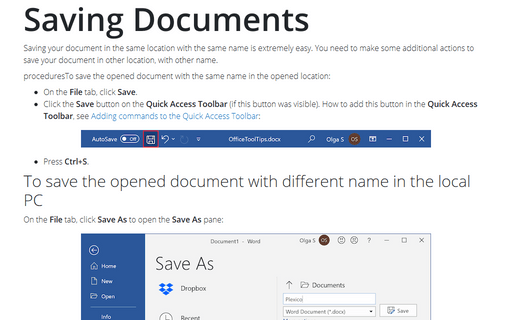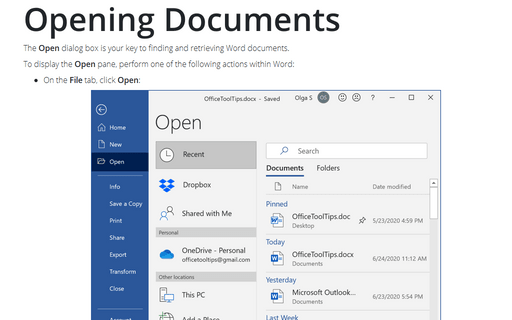Saving Documents
Save an opened document with the same name
To save the opened document with the same name in the opened location:
- On the File tab, click Save.
- Click the Save button on the Quick Access Toolbar (if this button was visible). How to add this button in the Quick Access Toolbar, see Adding commands to the Quick Access Toolbar:
- Press Ctrl+S.
Save the opened document with a different name in the local PC
On the File tab, click Save As to open the Save As pane:
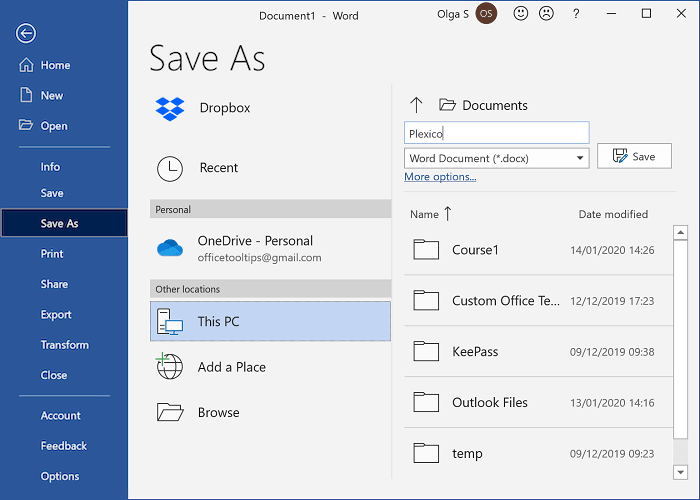
- On the left side of the Save As pane, select the This PC option.
- On the right side:
- If needed, change the location by:
- Selecting any of the most used folders such as Course1, temp, etc.
- Clicking the More options... option to open the Save As dialog box.
- Type the name of your document and click the Save button.
- If needed, change the location by:
Save the opened document to OneDrive
To save a document to OneDrive (or other external location such as Dropbox), do the following:
- On the File tab, click Save. On the Save As pane:
- On the left side of the Save As pane, click the OneDrive,
- On the right side, type the name of your document and click Save:
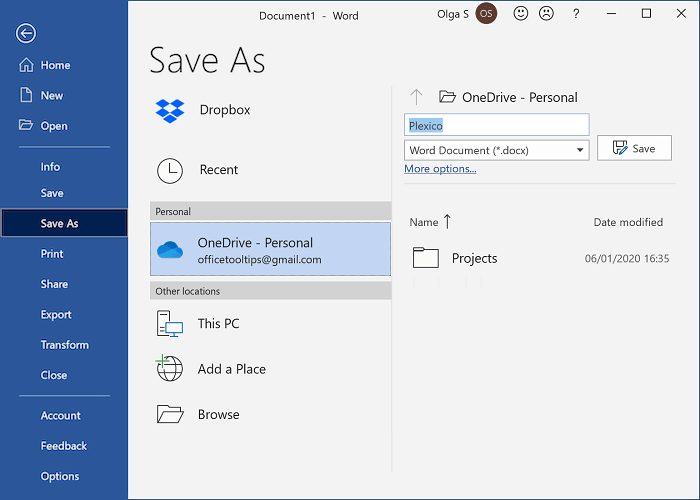
- Click the Save button on the Quick Access Toolbar (if this button was visible) or click Ctrl+S on the keyboard:
In the Save this file dialog box, type the file name and click Save:
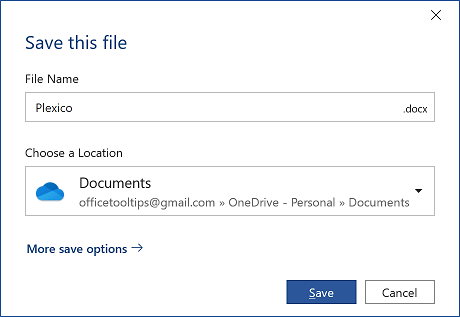
Note: If you changed the dialog box's path, you see another folder instead of Documents on OneDrive. Choose the correct folder in this drop-down list.
Automatically save documents
Saving a document periodically as you work is crucial to prevent information loss. Making Word save it automatically will reduce the chance of losing data in case of a power failure or other interruption.
1. On the File tab, click Options:
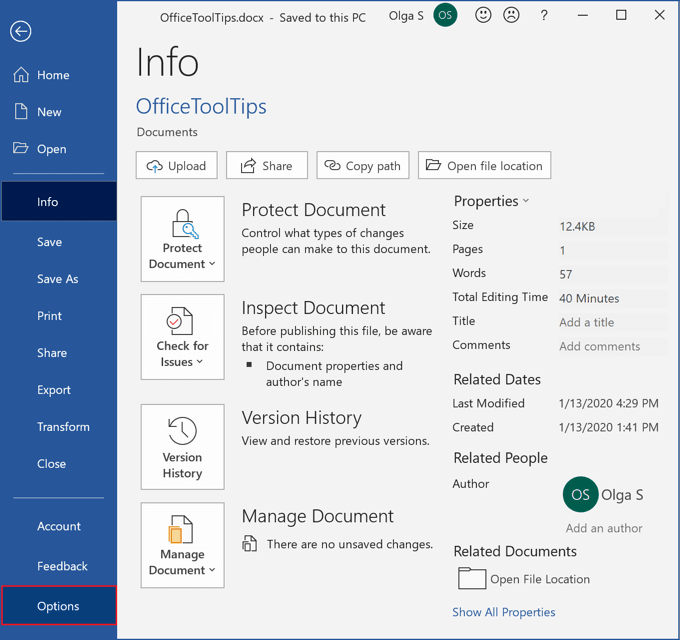
2. On the Save tab, under Save Documents:
- Click the Save AutoRecover information every check box,
- To adjust the time interval between saves, in the Minutes box, use the arrows to select a time or type a time for how often Word saves your document:
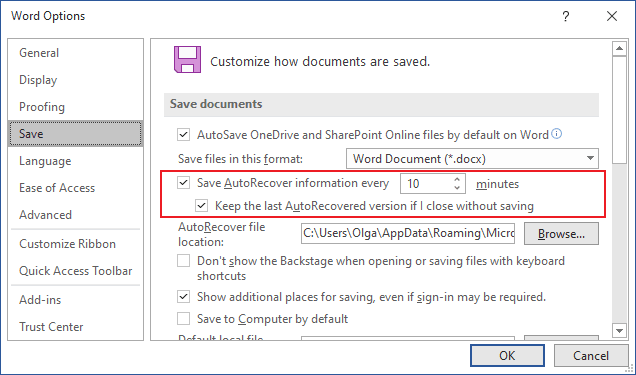
3. Click OK to close the dialog box.
Note: more details are available in the Save and close the document section in the Create, open and save a document lesson of the Create basic documents free course.
See also this tip in French: Comment enregistrer des documents.