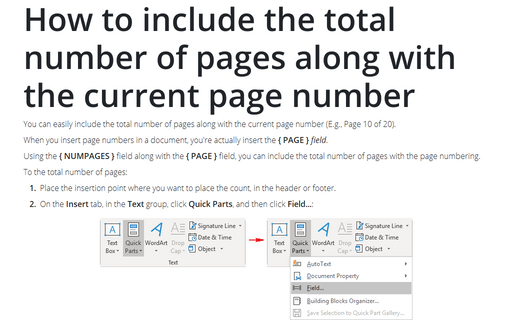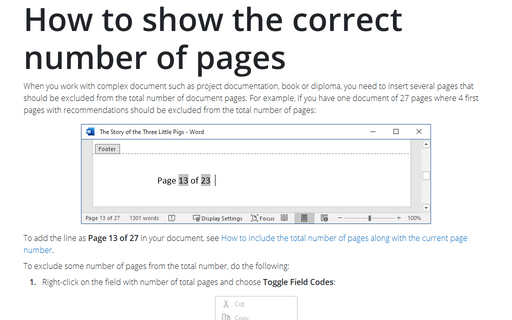How to include the total number of pages along with the current page number
When you insert page numbers in a document, you're actually insert the { PAGE } field.
Using the { NUMPAGES } field along with the { PAGE } field, you can include the total number of pages with the page numbering.
To the total number of pages:
1. Place the insertion point where you want to place the count, in the header or footer.
2. On the Insert tab, in the Text group, click Quick Parts, and then click Field...:
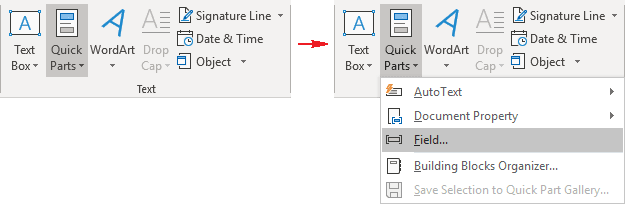
3. To include the total number of pages, highlight NumPages in the Field names list:
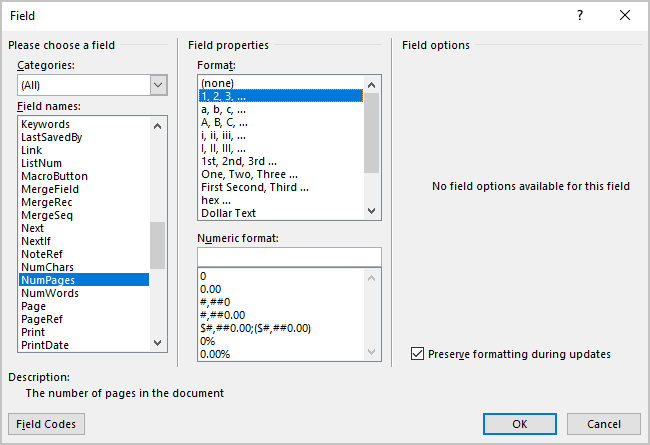
Attention! The brackets that surround fields are not the brackets on your keyboard. You can use the Insert -> Field to insert a field, but a more direct way is to press Ctrl+F9. This displays the special brackets with a gray highlight for entering a field name. To add the total number of pages to a header of footer, for example, press Ctrl+F9 and type NUMPAGES within the brackets:
All string will be like this:
To display the result of the field code, press Alt+F9.
See also this tip in French: Comment inclure le nombre total de pages avec le numéro de page actuel.