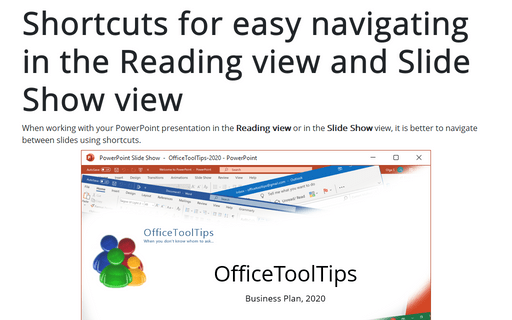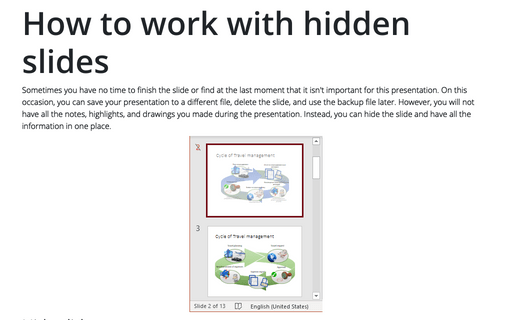Shortcuts for easy navigating in the Reading view and Slide Show view
PowerPoint
365
When working with your PowerPoint presentation in the Reading view or in the Slide Show view, it is better to navigate between slides using shortcuts.
The Reading view is useful when you would like to see your presentation like it will be shown in the Slide Show view, but the Reading view allows to see the presentation in the current sized window (not a full screen). The options you have for advancing through this view are almost identical to the options you have when viewing the presentation in the Slide Show view.
To run the Reading view of your presentation, do one of the following:
- On the View tab, in the Presentation Views group, click the Reading View button:
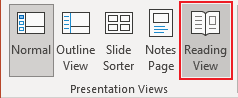
- Click the Reading View button in the status bar:
You will see your presentation in the Reading view:
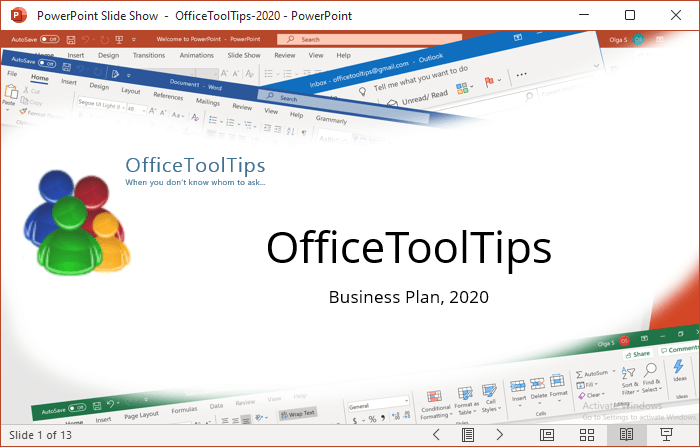
To navigate between slides (like in the Slide Show view), you can use:
- Navigation bar:

- Shortcuts:
- Go to the next slide – just click N, Enter, Right Arrow, Down Arrow, or Page Down key
- Go to the previous slide – just click P, Backspace, Left Arrow, Up Arrow, or Page Up key
- Press the Home key to display the first slide
- Press the End key to display the last slide
To close the Reading view, do one of the following:
- Just click Esc,
- Select End Show in the Menu of the Reading view navigation bar:
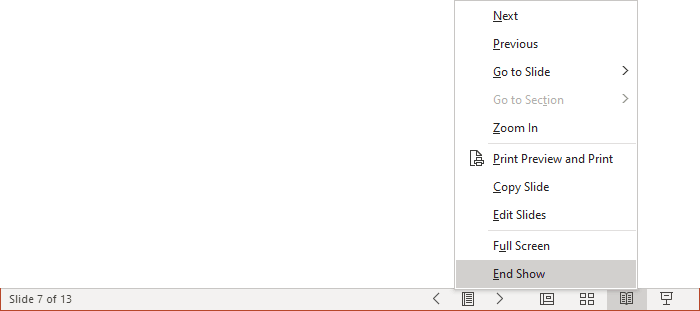
See also this tip in French: Raccourcis facilitant la navigation dans les affichages Lecture et Diaporama.