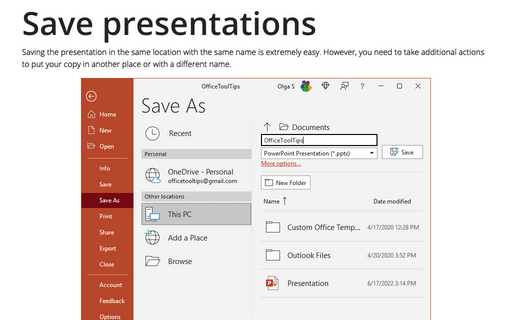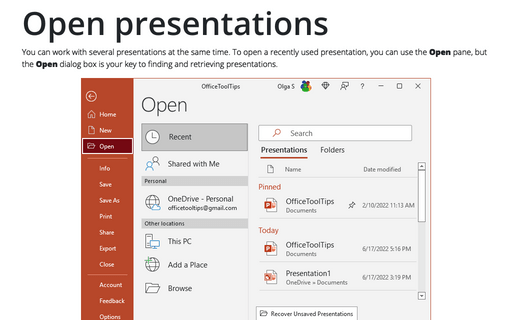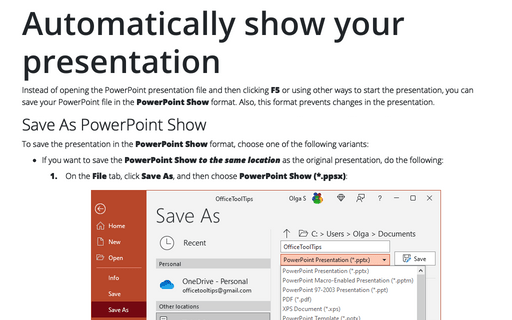Save presentations
Save an opened presentation with the same name
To save the opened presentation with the same name in the opened location, do one of the following:
- Click the Save button on the Quick Access Toolbar (if this button is visible). How to add this button in the Quick Access Toolbar, see Adding commands to the Quick Access Toolbar:

- On the File tab, click Save.
- Press Ctrl+S.
Save the opened presentation with a different name in the local PC
On the File tab, click Save As to open the Save As pane:
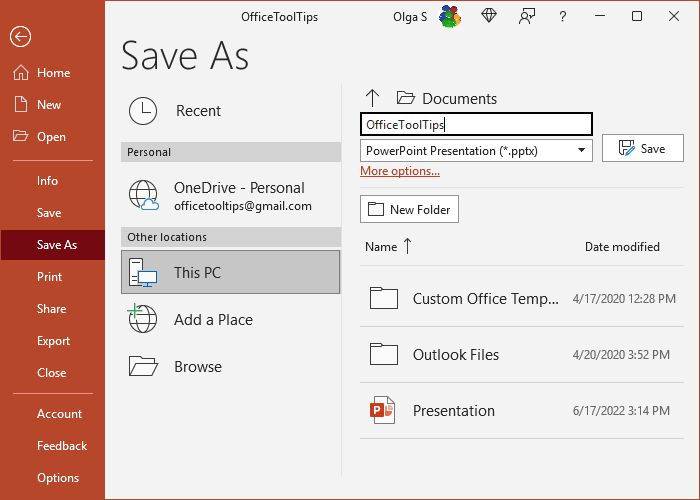
- On the left side of the Save As pane, select the This PC option.
- On the right side:
- If needed, change the location by clicking the More options... option to open the Save As dialog box,
- Type the name of your document and click the Save button.
Save the opened presentation in a different location
To save the presentation in any other location, do the following:
1. On the File tab, click Save As, then on the Save As pane, click the Browse button:
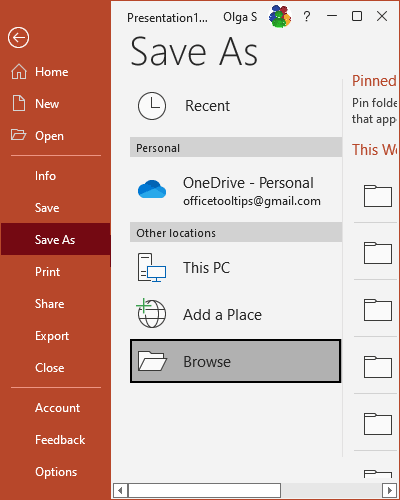
2. In the Save As dialog box, choose the location you need:
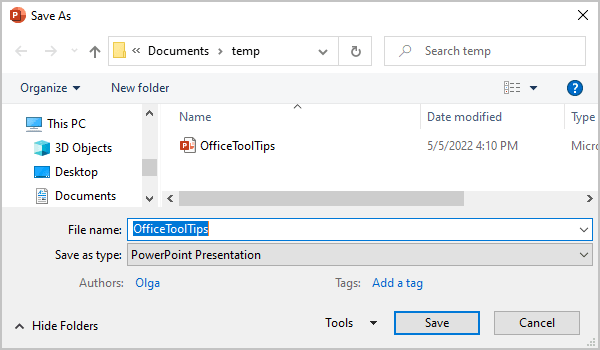
Optionally, you can change the name of the file and the file format.
Save a presentation in a different format
PowerPoint allows saving a presentation in different formats. To save a presentation in another format, do one of the following:
- On the File tab, click Save As, then on the Save As pane, select the format you need in the Save as type dropdown list:
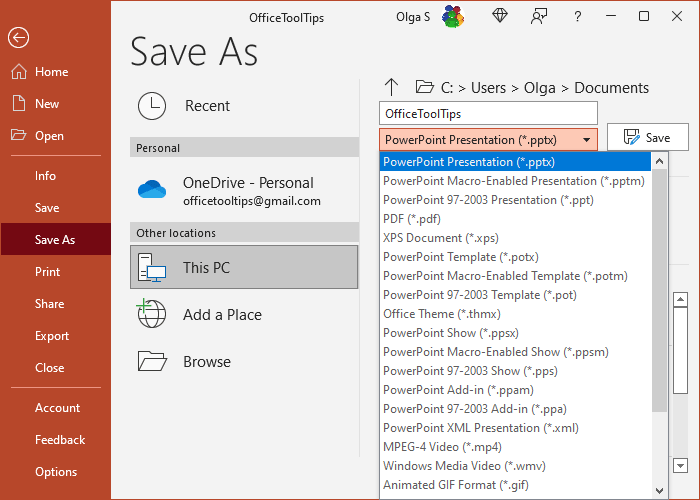
- On the File tab, click Save As, and then click the Browse button to open the Save As dialog box. In the Save As dialog box, click the Save as type dropdown list to choose the format you need:
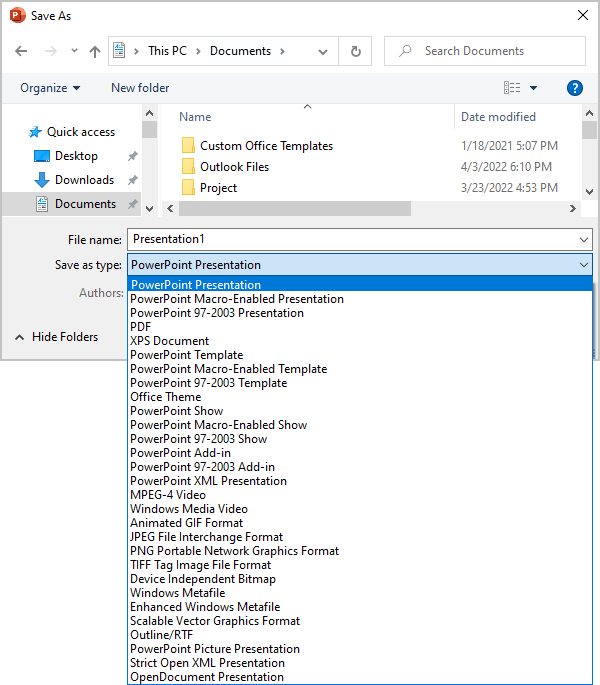
Some of the most popular:
- PowerPoint Presentation (*.pptx) - the default format, can open only in PowerPoint 2007 and higher or on an earlier version with a compatibility pack installed. See more about Compatibility mode.
- PowerPoint Macro-Enabled Presentation (*.pptm) - the format open in PowerPoint 2007 and higher that supports the storage of VBA or macro code.
- PowerPoint 97-2003 (*.ppt) - format supported by PowerPoint 97, 2000, 2002 (XP) and 2003. See more about Compatibility mode.
- PDF (*.pdf) - see more about how to save a presentation in PDF format.
- PowerPoint Template (*.potx) is a template file compatible with PowerPoint 2007 and higher.
- PowerPoint 97-2003 Template (*.pot) - a template file supported by PowerPoint 97, 2000, 2002 (XP) and 2003.
- Office Theme (*.thmx) - see more about Office Themes.
- PowerPoint Show (*.ppsx) - see more about how to save a presentation as Presentation Show.
- MPEG-4 Video (*.mp4) - A video version of the presentation using MPEG-4 format.
- Windows Media Video (*.wmv) - A video version of the presentation using WMV format.
- Graphics formats (*.gif, *.jpg, *.png, *.tif, *.bmp) - see more about how to save a presentation as pictures.
- Strict Open XML Presentation (*.pptx) - a variant of XML that fully supports the Open XML standard.
- OpenDocument Presentation (*.odp) - a presentation that conforms to the new OpenDocument standard for exchanging data between applications.
Automatically save presentations
Saving a document periodically as you work is crucial to prevent information loss. Making PowerPoint save automatically will reduce the chance of losing data in case of a power failure or other interruption.
1. On the File tab, click Options:
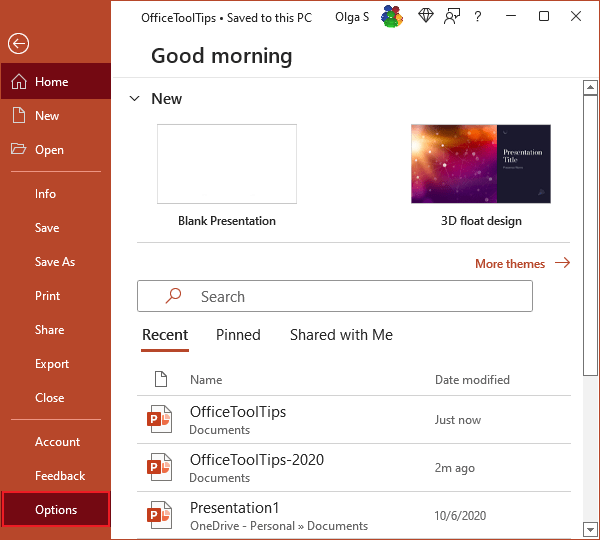
2. In the PowerPoint Options dialog box, on the Save tab, under Save presentations:
- In the Save files in this format dropdown list, choose the default format to appear on the Save As pane or Save As dialog box (see the descriptions of these formats above):
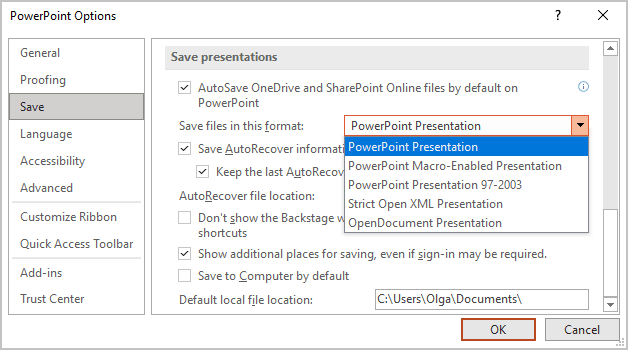
- Click the Save AutoRecover information every checkbox,
- To adjust the time interval between saves, in the Minutes box, use the arrows to select a time or type a time for how often PowerPoint saves your work:
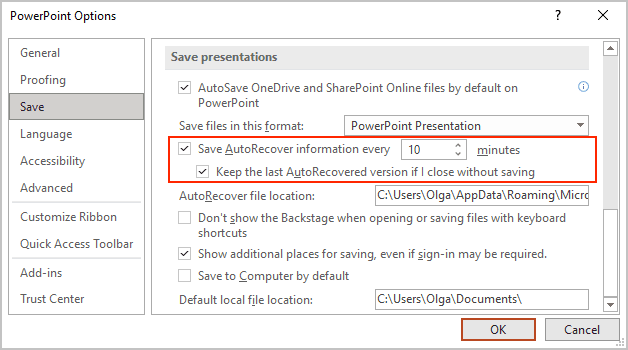
- In the AutoRecover file location field, specify the location where AutoRecover drafts should be saved.
By default, the location is C:\Users\<user_name>\
AppData\ , where <user_name> is your logged Windows name.Roaming\ Microsoft\ PowerPoint
3. Click OK to close the dialog box.