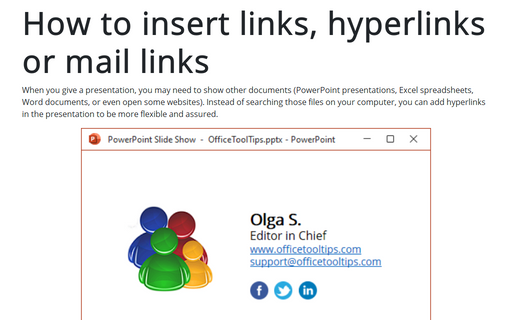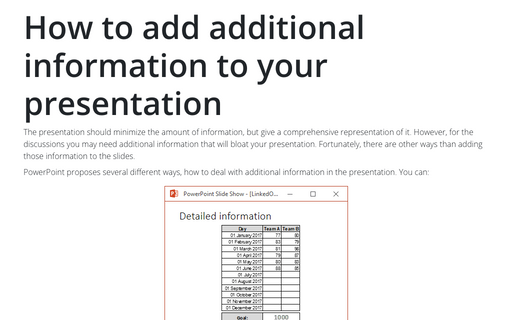How to insert links, hyperlinks or mail links into the PowerPoint slide
Also, you can add hyperlinks for your profile or even e-mail for those who will view your presentation on their own computers.
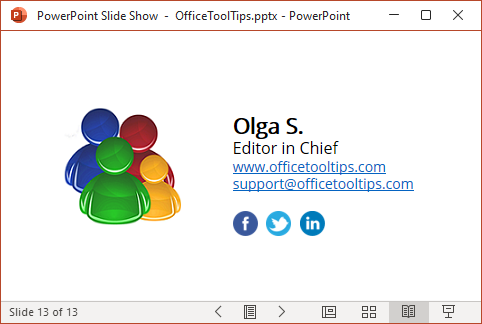
To add a hyperlink to your presentation, do the following:
1. Add any shape or a textbox to the slide:
- On the Insert tab, in the Illustrations group, click on the Shape dropdown
list and then choose the shape you prefer:

- On the Insert tab, in the Text group, click the Text Box button:
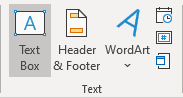 or
or
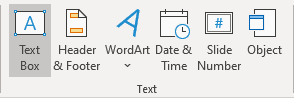
2. Add the text that will be the text of the hyperlink:

3. Select the text, right-click on it and then select the Link list and then Insert Link... in the popup menu:
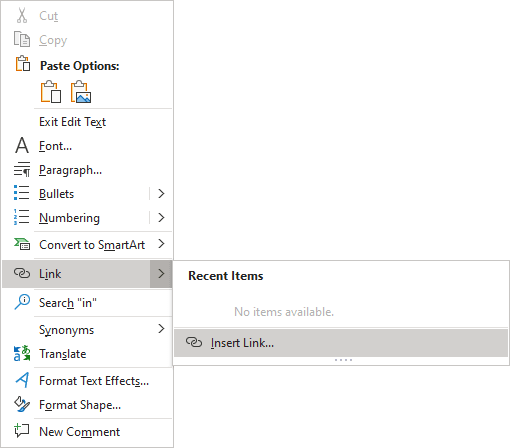
4. In the Insert Hyperlink dialog box:
4.1. To enter the address of some web site:
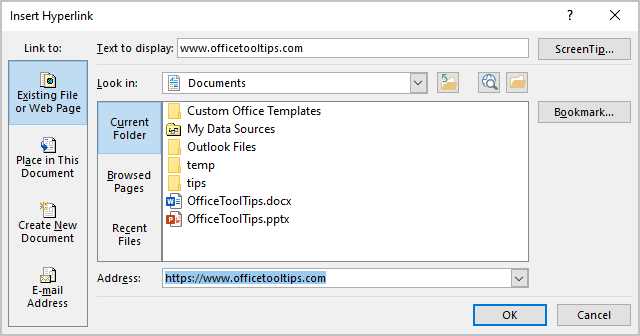
- Select Existing File or Web Page in the Link to list,
- Insert hyperlink address by:
- Typing it in the Address textbox or
- Selecting the website using the Browse the Web button -
 ,
,
- Optionally, change the text for the link in the Text to display textbox,
- Optionally, enter the screen tip using the ScreenTip... button,
- Click OK.
4.2. To enter the hyperlink to the profile:
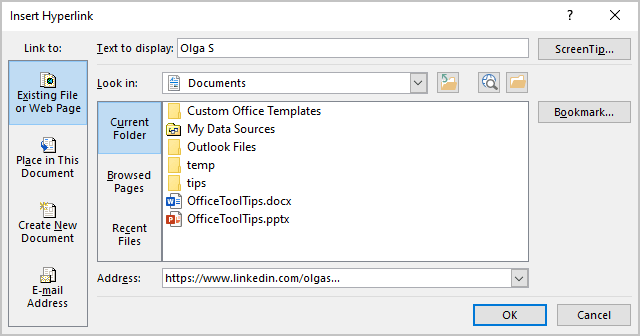
- Select Existing File or Web Page in the Link to list,
- Insert hyperlink address by:
- Typing it in the Address textbox or
- Selecting the website using the Browse the Web button -
 ,
,
- Optionally, change the text for the link in the Text to display textbox,
- Optionally, enter the screen tip using the ScreenTip... button,
- Click OK.
4.3. To enter the e-mail address:
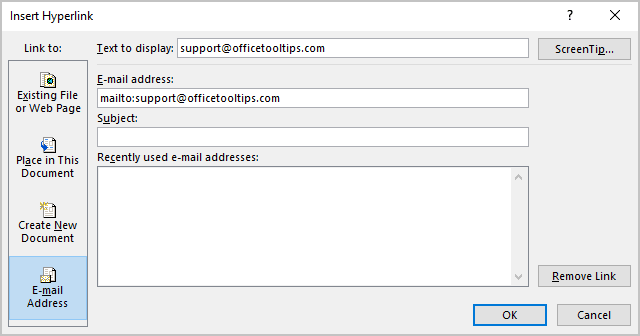
- Select E-mail Address in the Link to list,
- Enter the e-mail address in the E-mail address textbox,
- Optionally:
- change the text for the link in the Text to display textbox,
- enter the screen tip using the ScreenTip... button,
- insert the subject for e-mails in the Subject textbox,
- Click OK.
See also this tip in French: Comment insérer le lien, le lien hypertexte ou l'adresse courriel dans la diapositive PowerPoint.