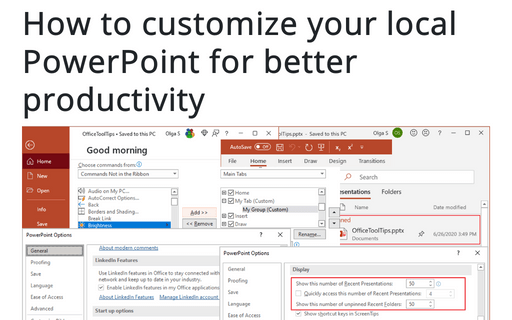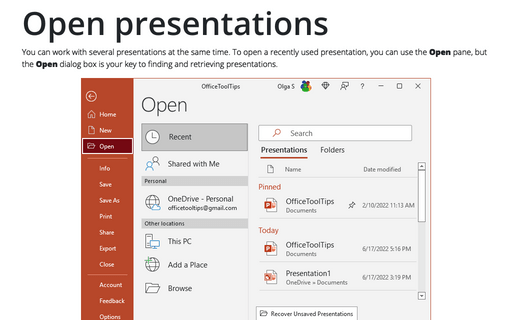How to customize your local PowerPoint for better productivity
1. Creating your own menu
Creating custom menus in PowerPoint is a very useful feature you can use to create groups of the options that you use most often, and then plug them into the new menu for better productivity.
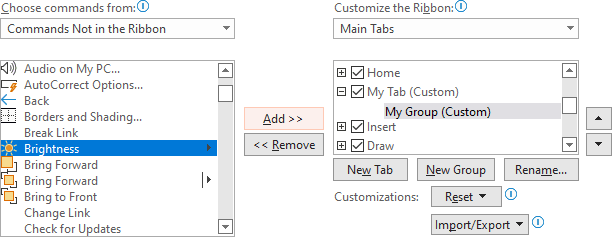
See Creating your own menu for more details.
2. Adding commands to the Quick Access Toolbar
You can add frequent commands to the Quick Access Toolbar, for example, Subscript and Superscript.

See Adding Commands to the Quick Access Toolbar for more details.
3. Change the number of recently used presentations
You can increase the number of recently used presentations up to 50, and you can pin (fasten) some of them to the menu so that they remain there even if you haven't used them recently.
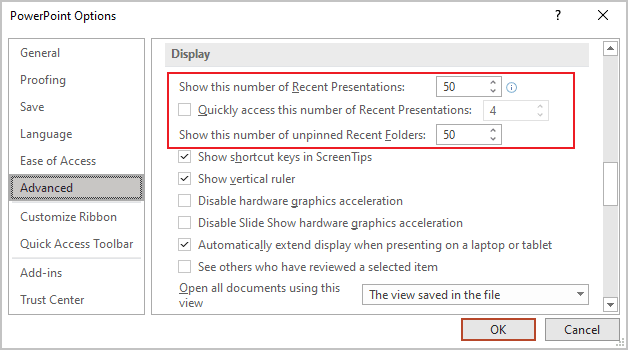
See Change the number of recently used presentations for more details.
4. How to turn off Start screen
When you start most of the Office 365 applications, you'll see a new feature called the Start screen, which adds an extra step that allows to choose a template, open a recent presentation, etc. You can disable this feature and create a presentation using the default template.
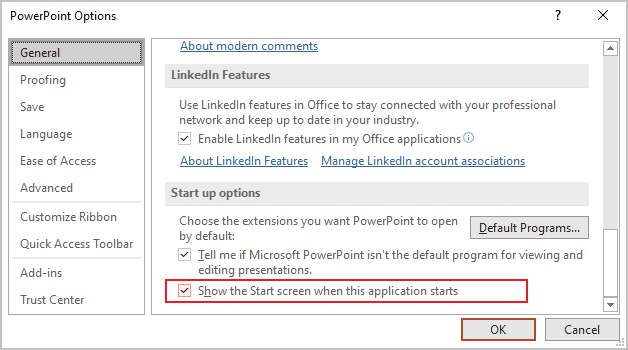
See How to turn off Start screen for more details.
See also this tip in French: Comment personnaliser votre PowerPoint local pour une meilleure productivité.