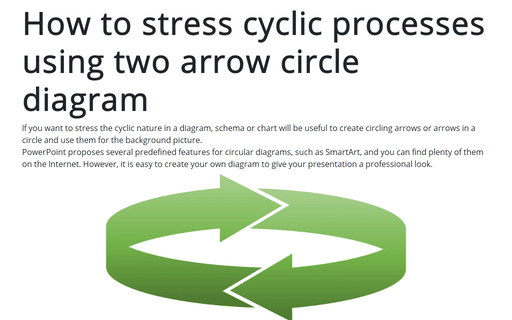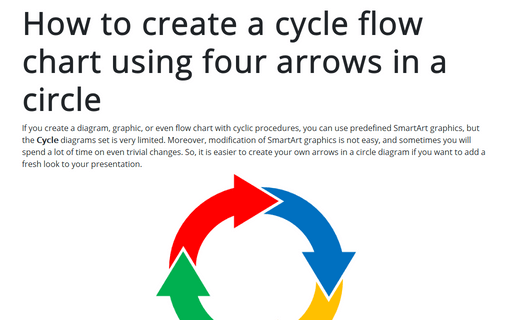How to stress cyclic processes using two arrow circle diagram
PowerPoint proposes several predefined features for circular diagrams such as SmartArt, and you can find plenty of them on the Internet. However, it is easy to create your own diagram that will give your presentation a professional look.
See also how to create a cycle flow chart using four arrows in a circle.
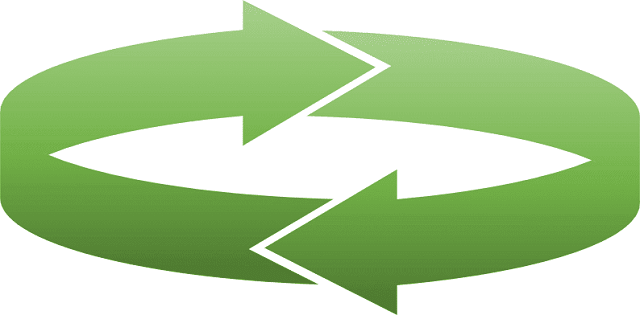
To create the picture like the one above, follow the next steps:
1. On the Insert tab, in the Illustrations group, select Shapes:
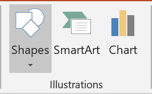
2. On the Shapes list, in the Block Arrows group, choose the shape you prefer:
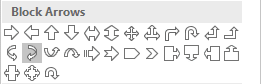
3. After pasting this shape into your slide, change its outline like you want by using yellow points, and then duplicate it (for example, by clicking Ctrl+D):
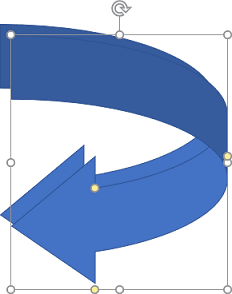
4. Rotate the second arrow by doing one of the following:
- Using the rotation handle in the top of the selecting border:

- Under Drawing Tools, on the Format tab, in the Arrange group, select some
commands in the Rotate dropdown list:
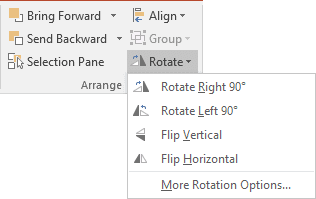
For example, you can run
- Flip Vertical and then Flip Horizontal or
- twice run Rotate Right 90o or
- twice run Rotate Left 90o.
- In the Format Shape pane (to open the Format Shape pane, right-click on the shape and choose Format Shape... in the popup menu), on the Shape Options tab, in the Size & Properties group, in the Size section, choose or enter 180o in the Rotation edit box:
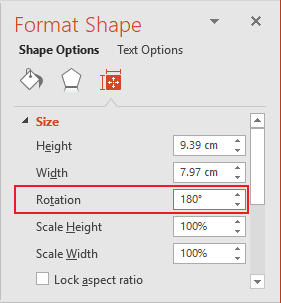
5. Positioning both arrows like you prefer and then select them:
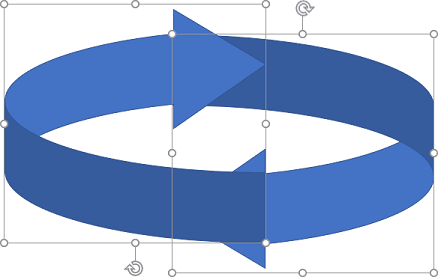
6. Under Drawing Tools, on the Format tab, in the Insert Shapes group, choose the Marge Shapes dropdown list and then select Fragment:
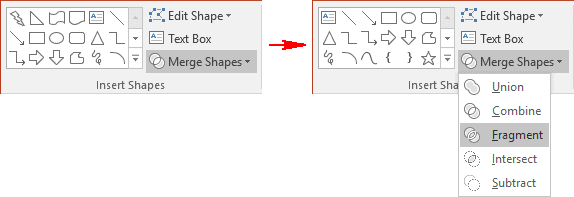
You will see a lot of fragments:
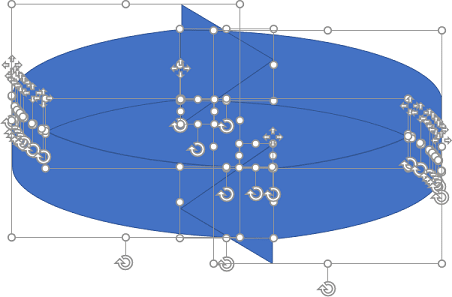
7. Select parts that belong to the first arrow:
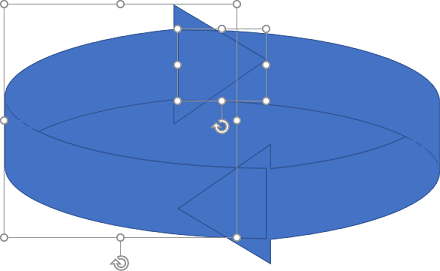
8. Under Drawing Tools, on the Format tab, in the Insert Shapes group, choose the Marge Shapes dropdown list and then select Union:
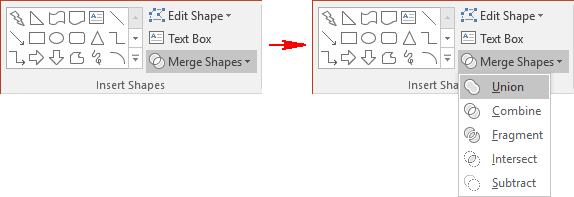
9. Repeat the previous two steps for the second arrow, remove all other parts from fragmentation, and you will see the result that you can use in the presentation to demonstrate cyclic processes and procedures:
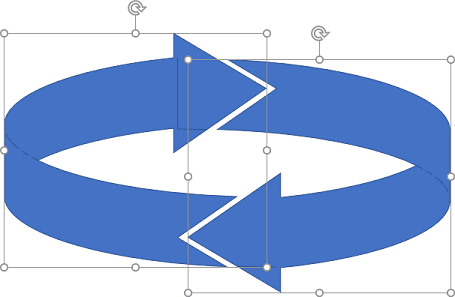
10. You can group these two arrows and format them like you want. E.g., add gradient fill.
See also this tip in French: Comment mettre l'accent sur les processus cycliques à l'aide du diagramme à deux flèches.