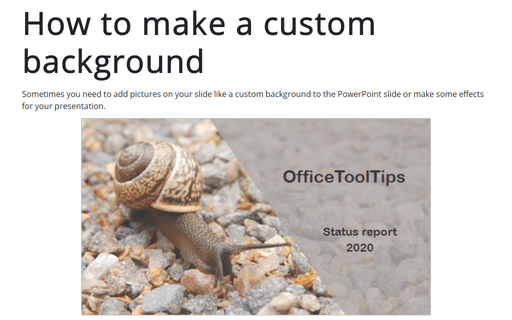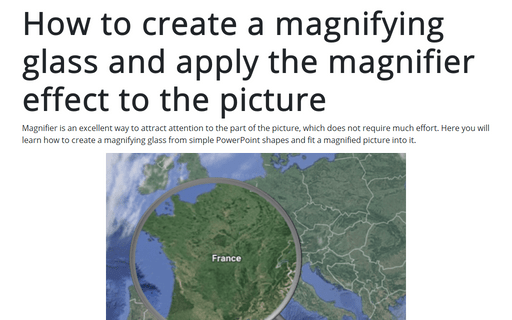How to make a custom background for the PowerPoint slide
This tip is about creating a custom background for the PowerPoint slide.
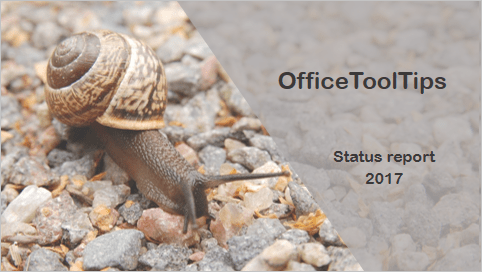
To create a slide like one above, do the following:
1. Add some shapes to the zone with text and group them (see How to create simple picture designs for PowerPoint slides), for example:
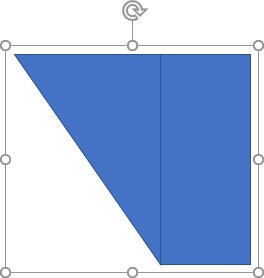
2. Right-click on the grouped shapes and choose Format Shape... in the popup menu:
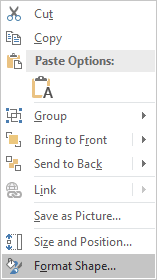
3. On the Format Shape pane, on the Shape Options tab, in the Fill & Line group:
- In the Fill section, choose Solid fill and then select Color and
Transparency like you prefer:
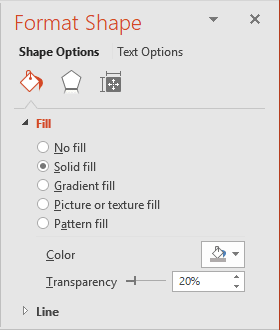
- In the Line section, select No line:
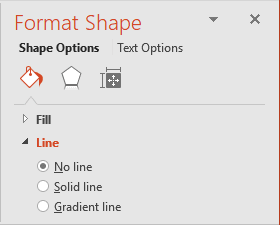
In this example, the group of shapes looks like:
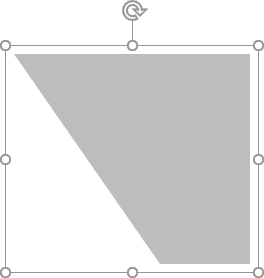
4. To add a background picture, right-click on an empty slide and choose Format Background... in the popup menu:
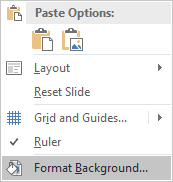
5. On the Format Background pane, in the Fill & Line group, in the Fill section:
- Select Picture or texture fill
- Click on the File... button and choose the picture you prefer:
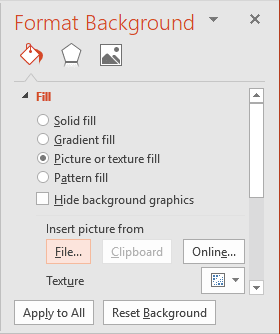
Add any other adjustments you would like.
See also this tip in French: Comment créer un arrière-plan personnalisé pour la diapositive PowerPoint.