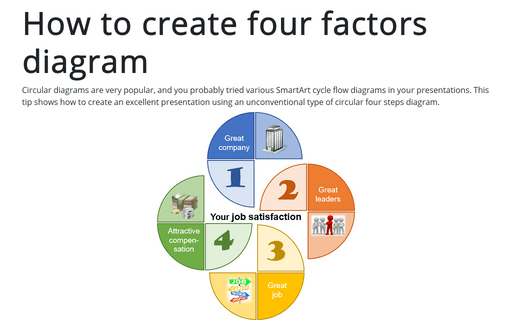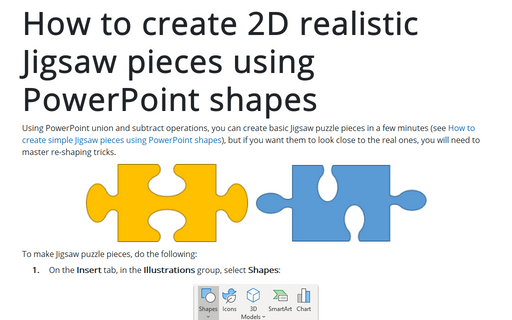How to create four factors diagram
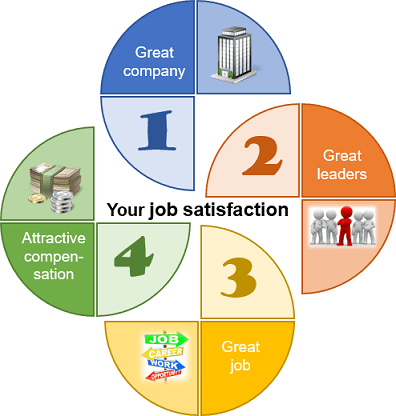
To create a diagram like this one, do the following:
1. On the Insert tab, in the Illustrations group, click the Shapes dropdown list and then choose the oval shape from the Basic Shapes group:
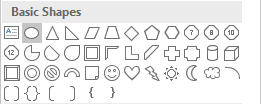
2. Add two rectangles for gaps – on the Insert tab, in the Illustrations group, click the Shapes dropdown list, and then from the Rectangles group, select the Rectangle shape:
It should look like:
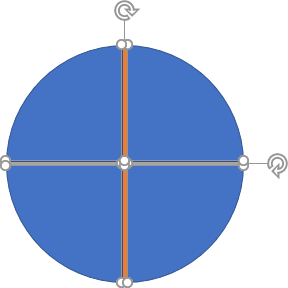
3. Select the circle shape and both rectangles and then under Drawing Tools, on the Format tab, in the Insert Shapes group, choose the Marge Shapes dropdown list and then select Fragment:
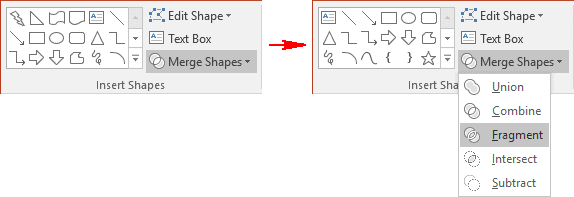
You will see:
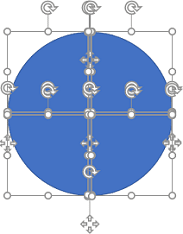
4. Remove the corresponding fragments:
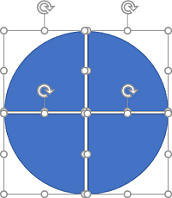
5. Copy different fragments three times and make any adjustments you want.
6. Place the copied fragments to the appropriate points of your cycle flow.
See also this tip in French: Comment créer un diagramme à quatre facteurs.