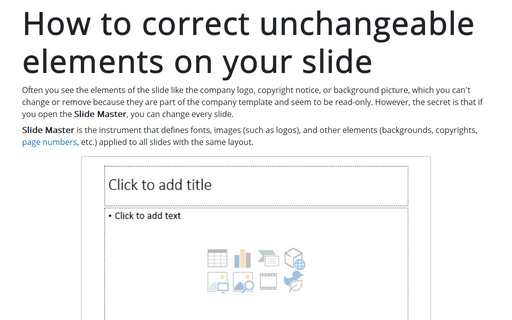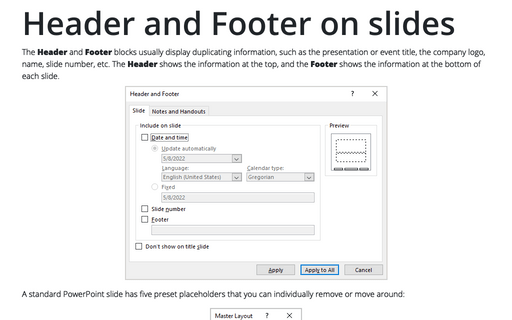How to correct unchangeable elements on your slide
Slide Master is the instrument that defines fonts, images (such as logos), and other elements (backgrounds, copyrights, page numbers, etc.) that will be applied to all slides with the same layout.
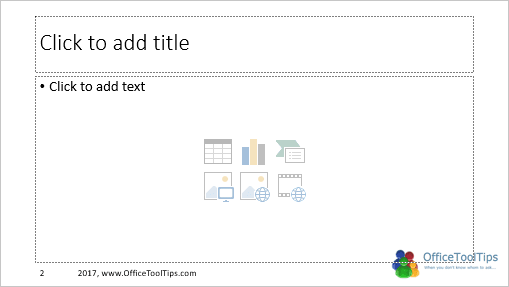
To edit elements defined in the Slide Master, do the following:
1. On the View tab, in the Master Views group, select Slide Master:
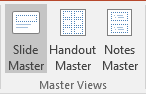
PowerPoint will open the Slide Master tab and will show master slide views. For example:
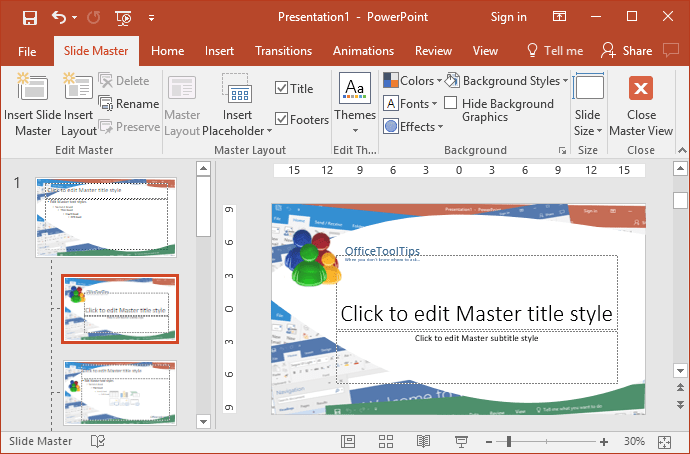
2. In the Slide Master view, you'll see that the left pane contains two distinctly different elements:
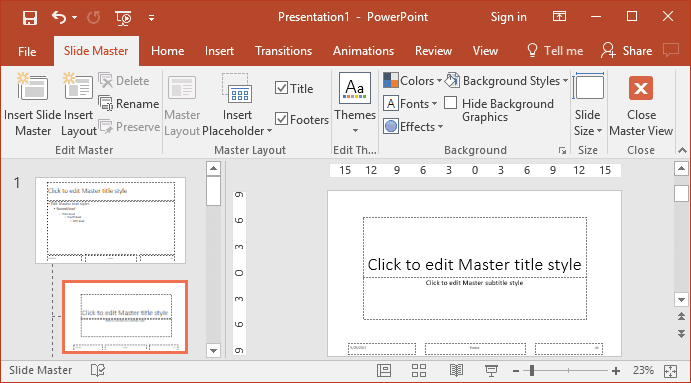
- A larger thumbnail representing the Slide Master – when you edit it, all slides in your presentation that are based on that Slide Master will contain your changes
- Several smaller slide thumbnails below representing individual Slide Layouts:
- Title layout (comprising placeholders to add a Title and Subtitle for a slide)
- Title and Content layout (comprising a slide title and a multi-purpose Content placeholder)
- Title Only layout (comprising a slide Title placeholder with a blank area)
- Blank layout (comprising no placeholders at all)
- And several other layouts
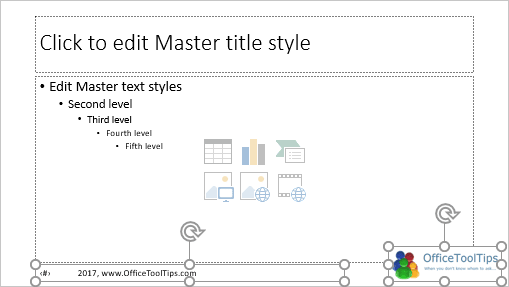
In the Slide Master view, you can:
- Create your own layouts
- Customize existing layouts by adding any background pictures or different shapes, logos, etc.
- Remove predefined layouts
- Rename layouts for more comfortable use.
So, you can use several Slide Masters in one presentation.
3. After making changes in the Slide Master view, on the Slide Master tab, in the Close group, click the Close Master View button:
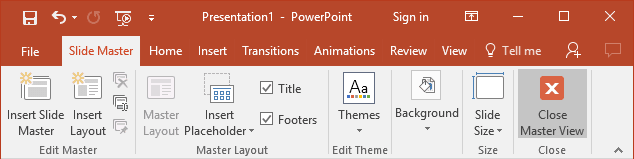
See also this tip in French: Comment corriger les éléments immuables sur votre diapositive.